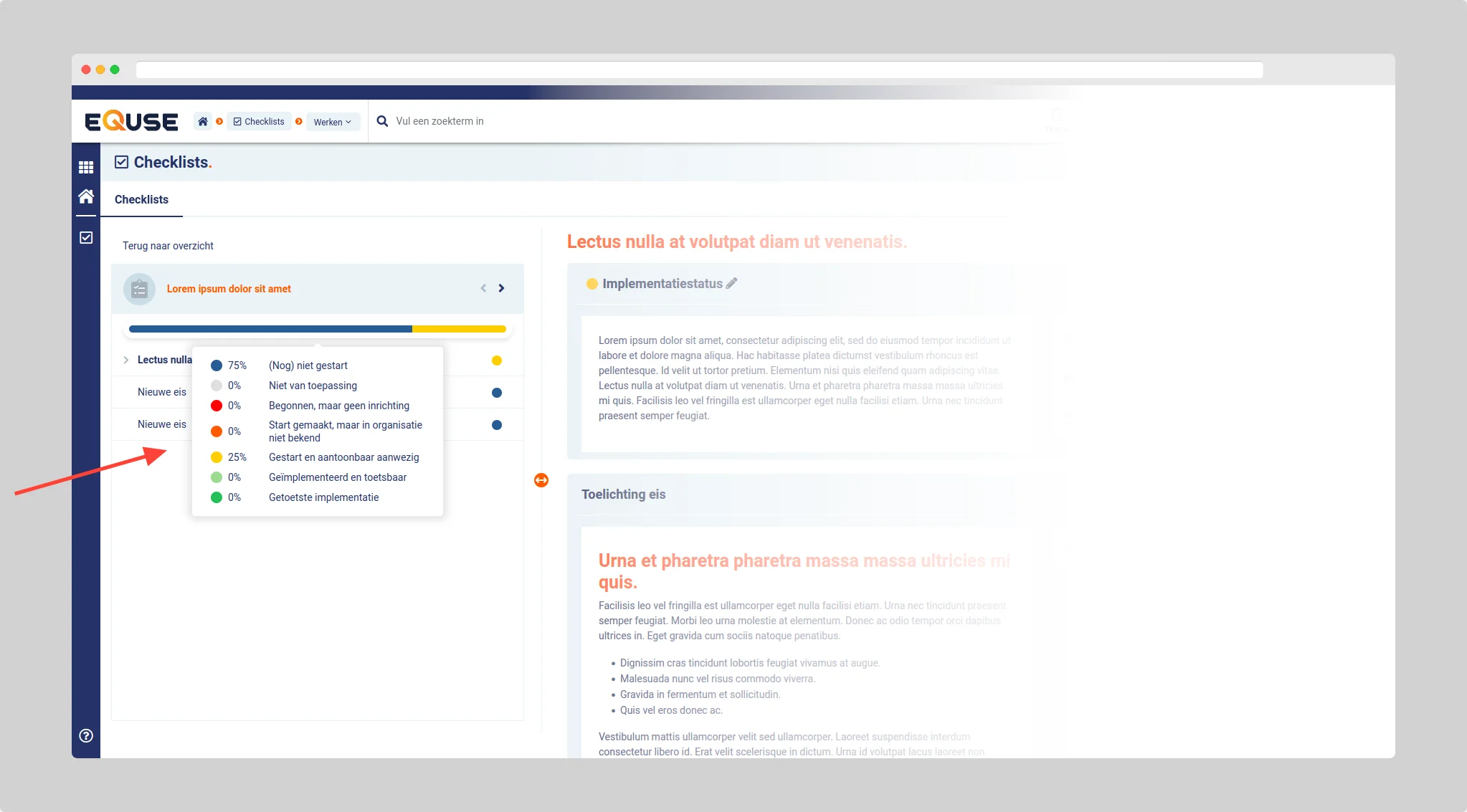Hoe werkt de Checklists module?
Met de Checklists module kunt u eenvoudig één of meerdere checklists maken. Door het invullen van deze checklists kunt u aantonen hoe u bepaalde zaken heeft geborgd in uw organisatie en in welke mate. Een handige tool om snel aan te tonen hoe u belangrijke werkprocessen of eisen implementeert. Bij deze implementatie kunt u de status aangeven en ook bestanden en links koppelen zodat de implementatie één geheel vormt met de rest van uw kwaliteitssysteem.
Binnen de module is ook alvast een tabblad marktplaats zichtbaar. In deze marktplaats zullen in de toekomst aanbieders checklists ter beschikking kunnen stellen voor u om te bestellen of gebruiken. Op deze manier kunt u voor gestandaardiseerde eisen gebruik maken van de marktplaats in plaats van deze zelf te moeten maken. Denk hierbij aan een RI&E checklist of een checklist voor het voldoen aan een norm of richtlijn.
Wie heeft toegang tot de Checklists module?
Er zijn permissies toegevoegd voor de verschillende onderdelen van de checklist module. Administrators hebben standaard toegang tot de module. Voor de overige medewerkers moeten de permissies worden toegewezen. Dit kan via permissiegroepen of individueel.
Checklist toevoegen
Checklists > Beheren > Checklists
De eerste stap is het toevoegen van een checklist. Klik op de knop checklist toevoegen om een nieuwe checklist toe te voegen.
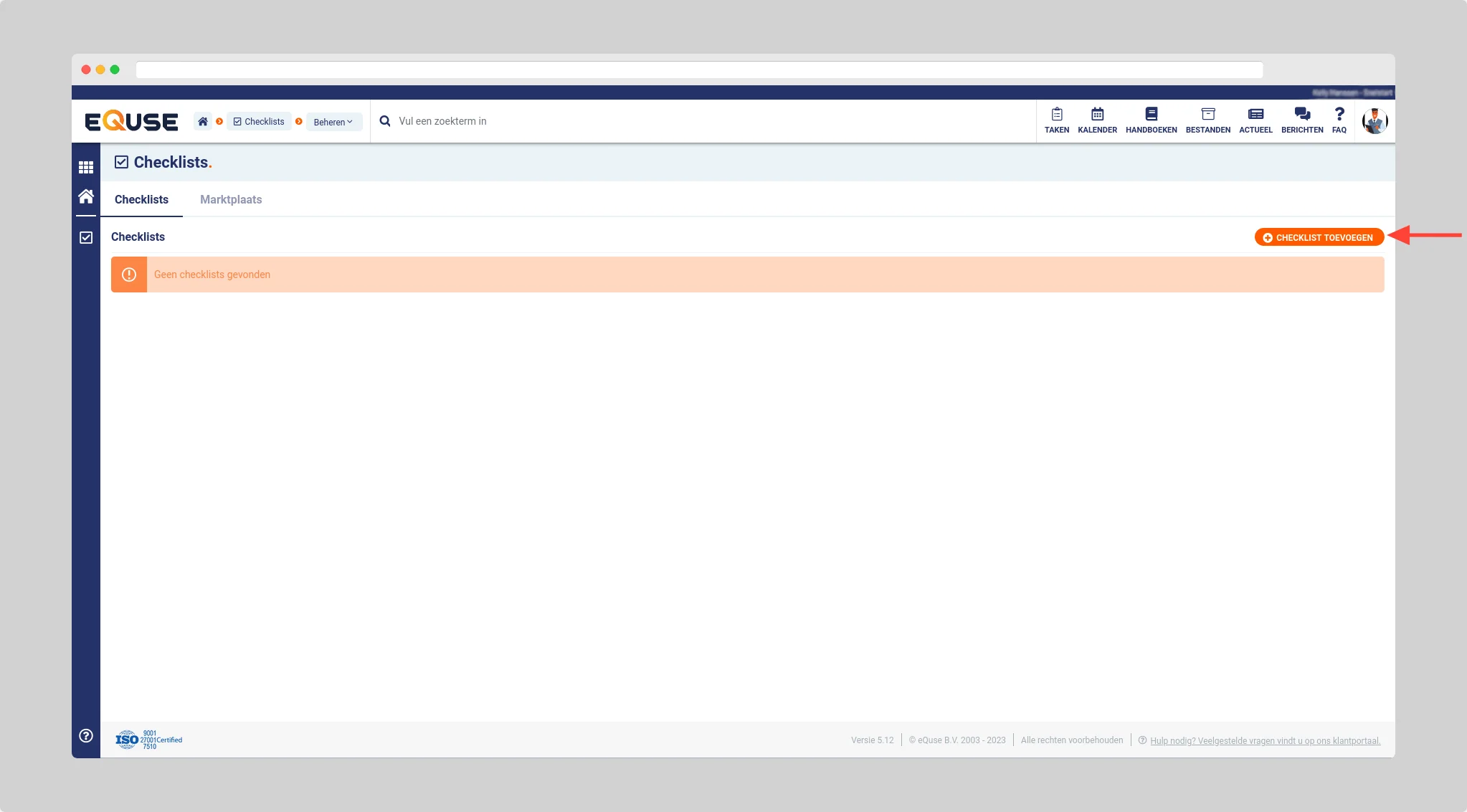
U dient de checklist een naam te geven en kunt optioneel een beschrijving en één of meerdere labels toevoegen. Klik op de knop volgende (1) om naar de volgende stap te gaan.
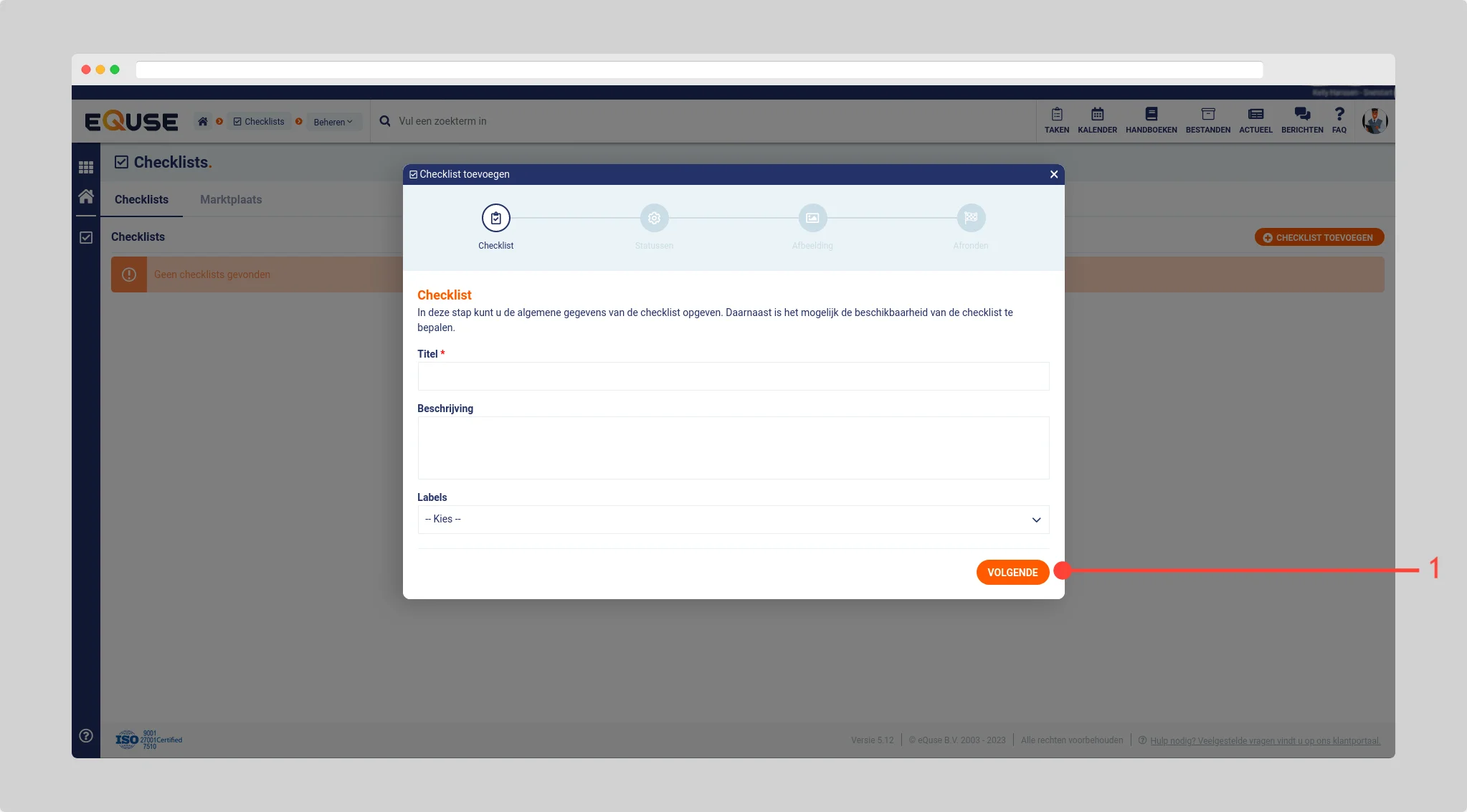
Bij het uitvoeren van een checklist (zie verderop) kan er een implementatiestatus worden opgegeven. Wilt u in plaats van de standaard status teksten eigen status teksten gebruiken, dan kunt u deze hier invullen. Indien u een veld leeg laat zal de standaardtekst getoond worden. Klik op de knop volgende (1) om naar de volgende stap te gaan.
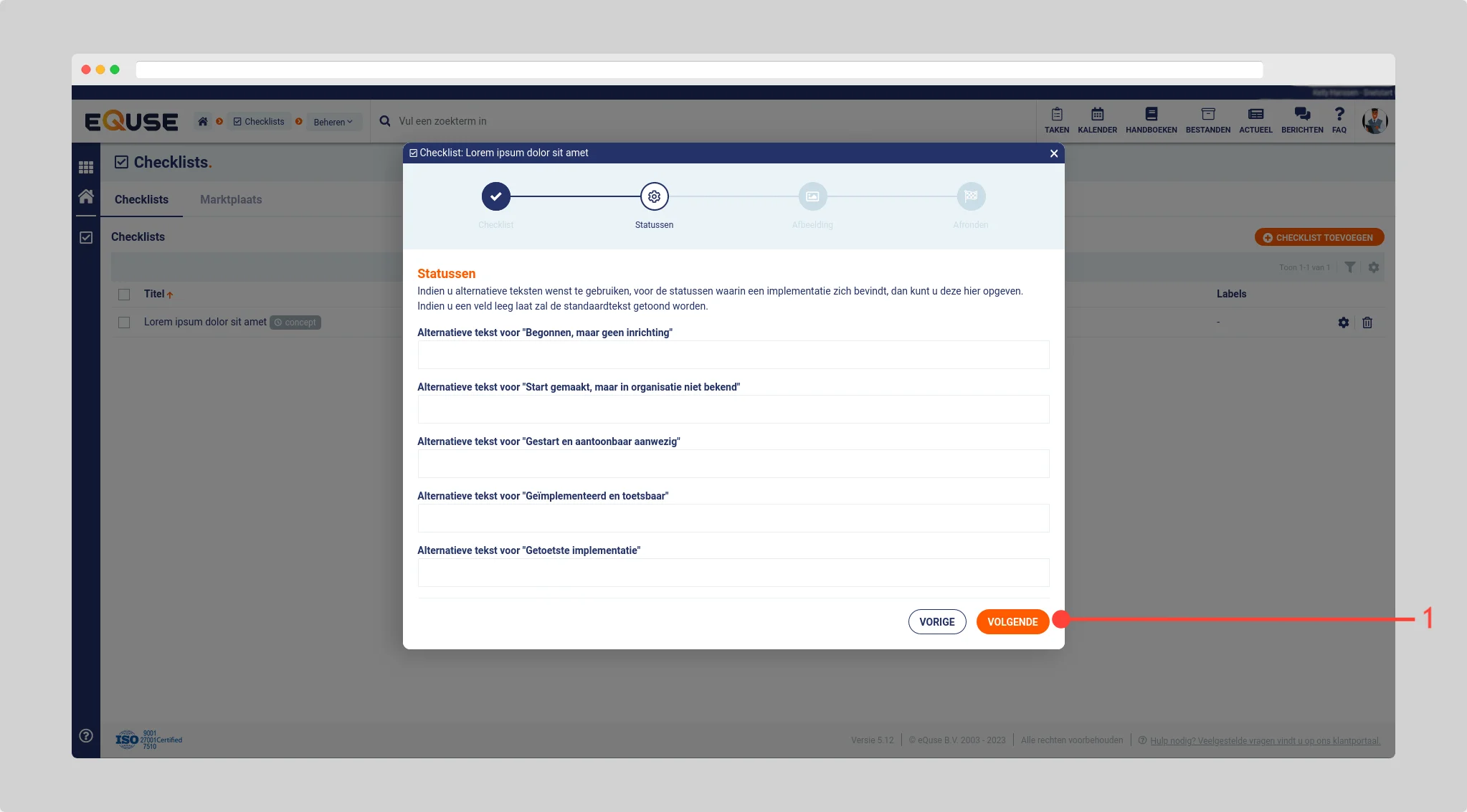
U kunt nu een omslagfoto kiezen voor de checklist. Selecteer een beschikbaar gestelde afbeelding of upload zelf een afbeelding (1). Klik op de knop volgend (2) om naar de volgende stap te gaan.
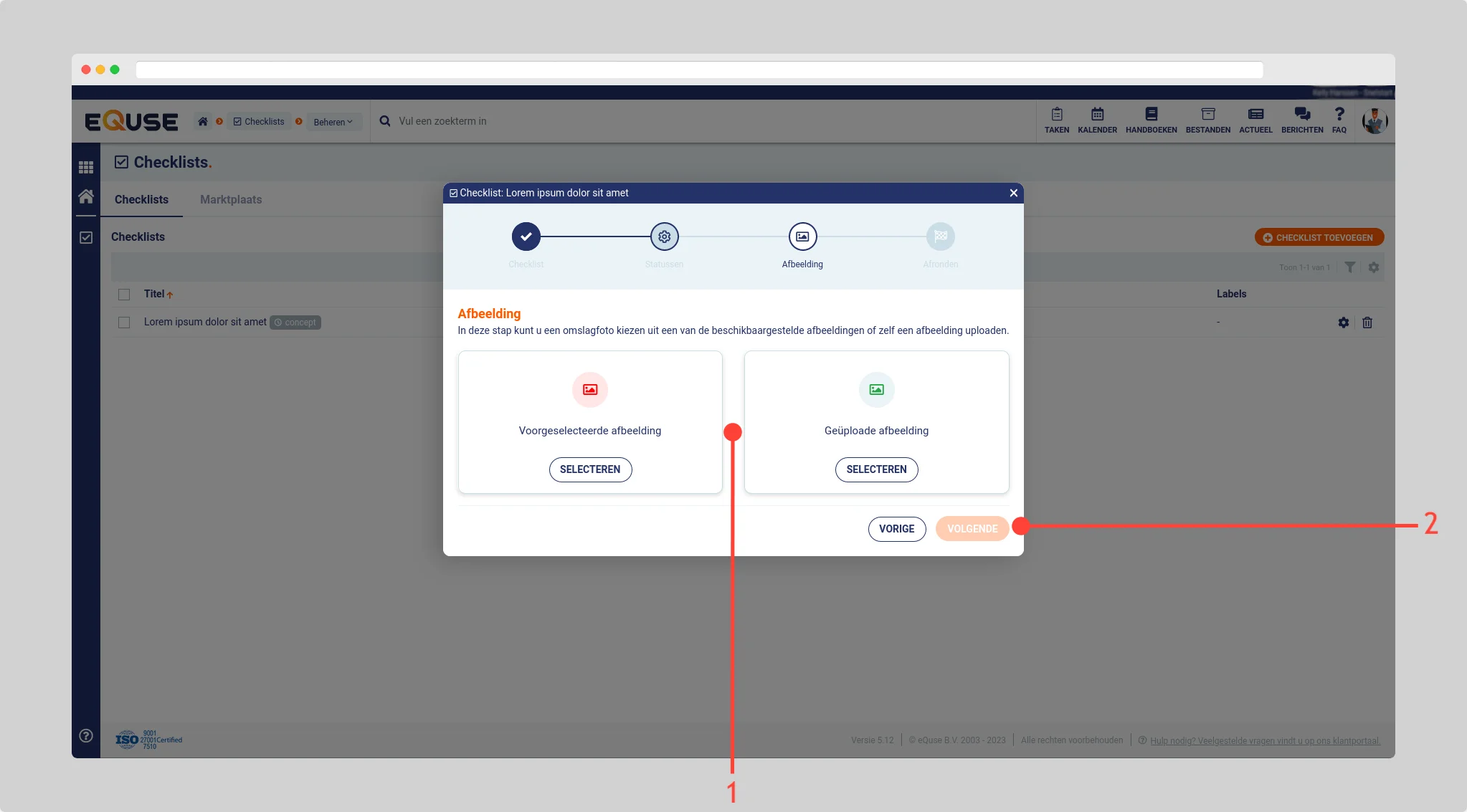
In de laatste stap kunt u een overzicht van de gegevens van de checklist bekijken. Klik op de knop volgende (1) om de checklist op te slaan.
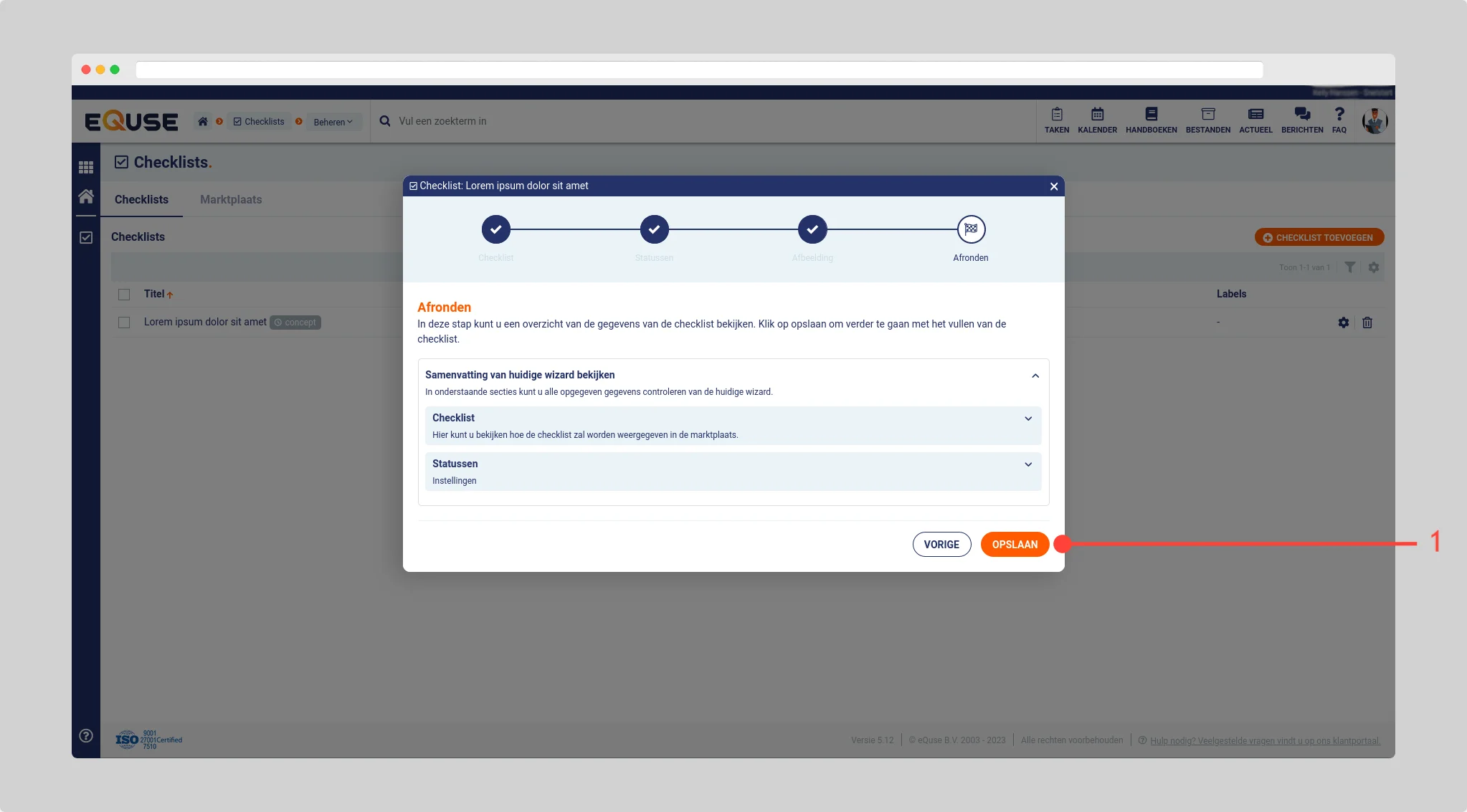
Eisen toevoegen
Checklists > Beheren > Checklists
Door het toevoegen van eisen aan een checklist kunt u belangrijke werkprocessen of eisen binnen uw organisatie borgen. Selecteer de checklist waarvoor u de eisen wilt beheren (1) en klik vervolgens op eisen beheren (2).
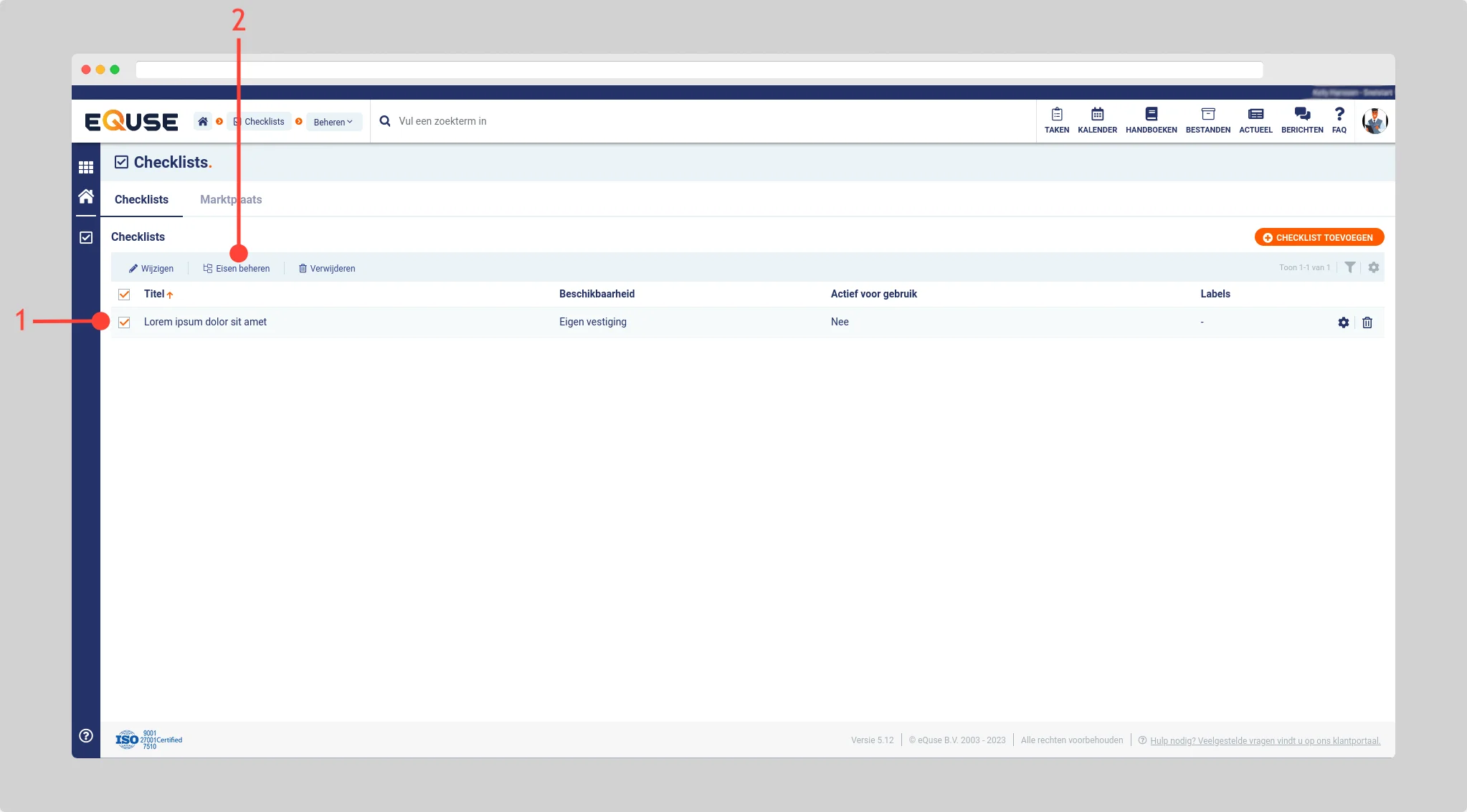
Geef de eis een naam (1) en vul de toelichting op de eis in (2). Indien de optie eis is beoordeelbaar (3) aan staat dan kan bij het uitvoeren van de checklist de implementatiestatus van de eis binnen de organisatie worden opgeven. Zet deze optie uit wanneer de eis als naslagwerk dient en het niet nodig is om de implementatiestatus op te geven. Klik op de knop opslaan (4) om de eis op te slaan.
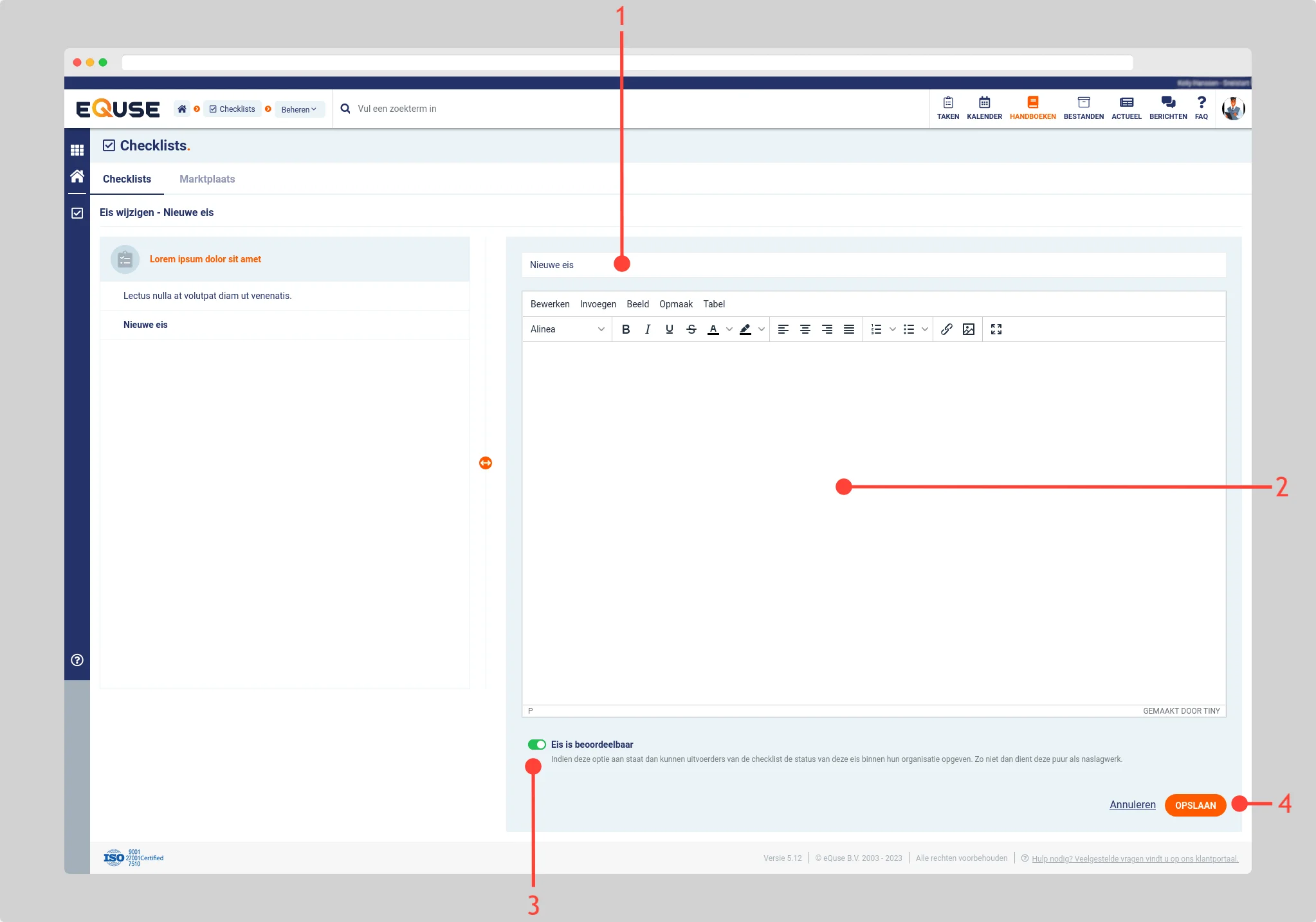
In het linker paneel ziet u een overzicht van eisen (1) binnen de checklist en heeft u de mogelijkheid om deze in de gewenste volgorde te slepen. Klik hiervoor op eisen herschikken (2). Indien u een bestand wilt toevoegen aan de eis, klik dan in het rechter paneel op de knop bestand toevoegen (3). Om een nieuwe eis toe te voegen klikt u op de knop toevoegen (4) en herhaalt u de voorgaande stappen. U kunt de nieuwe eis op hetzelfde niveau als de actieve (vetgedrukte) eis toevoegen of een niveau laten inspringen.
🦉 Tip: U kunt gerelateerde eisen laten inspringen onder een eis op het huidige niveau om zo een overzichtelijke structuur te creëren en/of de eisen te categoriseren.
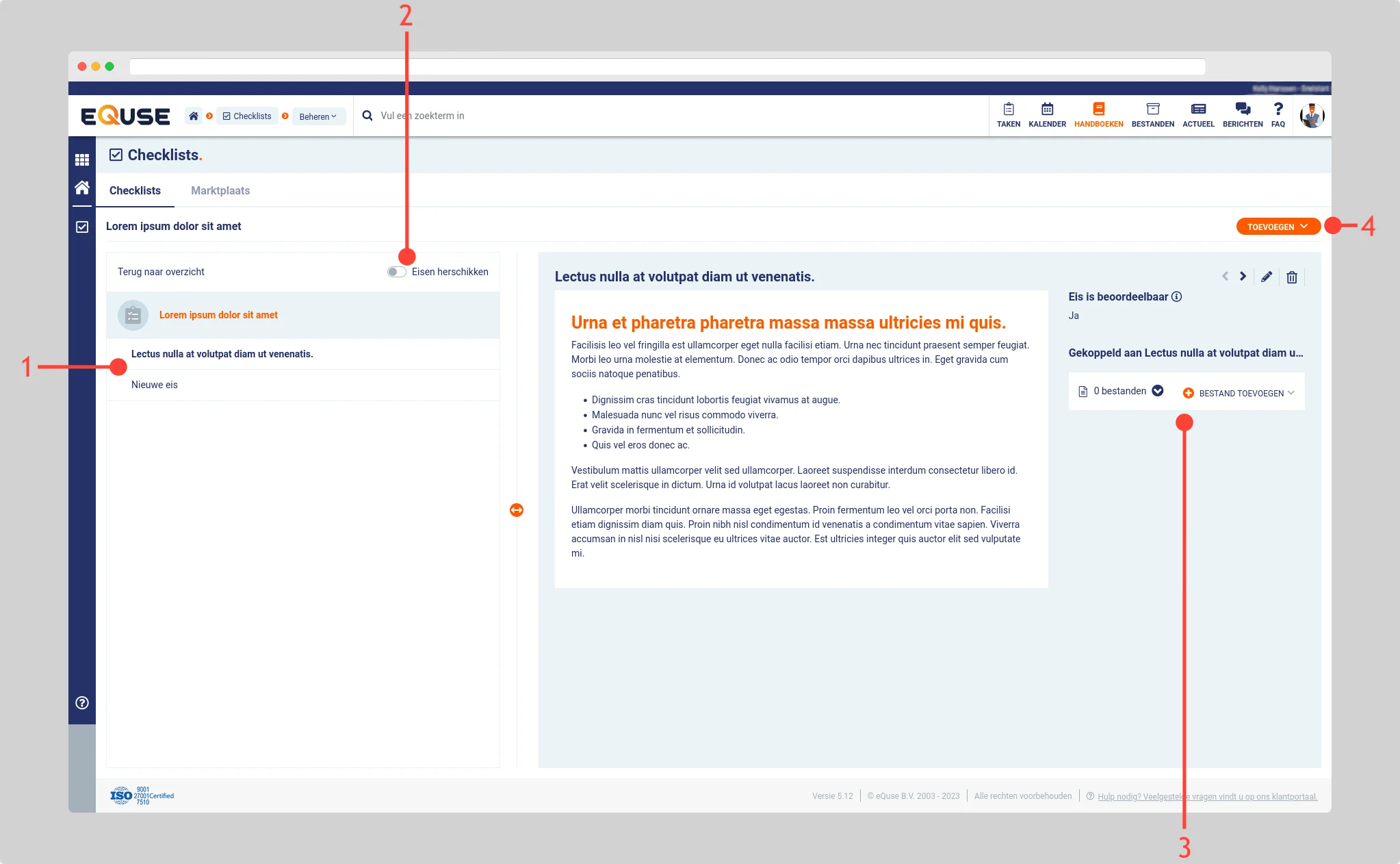
Om de checklist uit te kunnen voeren moet u deze eerst activeren waarna de checklist zichtbaar wordt in de werken omgeving. Selecteer de checklijst die u wilt activeren (1) en klik vervolgens op activeren (2).
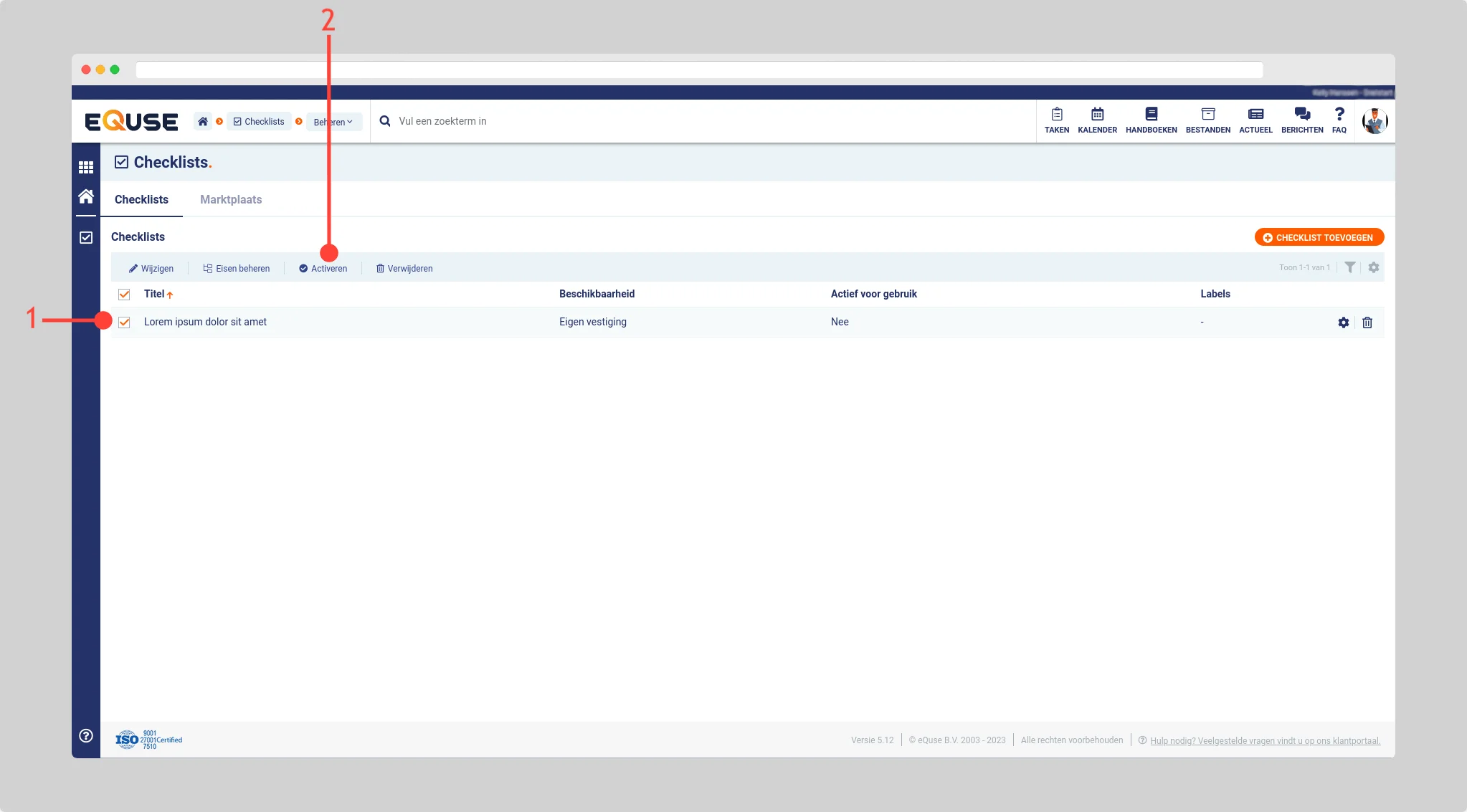
Checklist uitvoeren
Checklists > Werken > Checklists
De werken omgeving is waar u de checklist kunt uitvoeren en de implementatiestatus van de eisen binnen de organisatie kunt opgeven. In het overzicht ziet u bij iedere checklist de algehele implementatiestatus. U kunt hier met uw muis overheen bewegen voor een toelichting. Klik op een checklist (1) om deze uit te voeren.
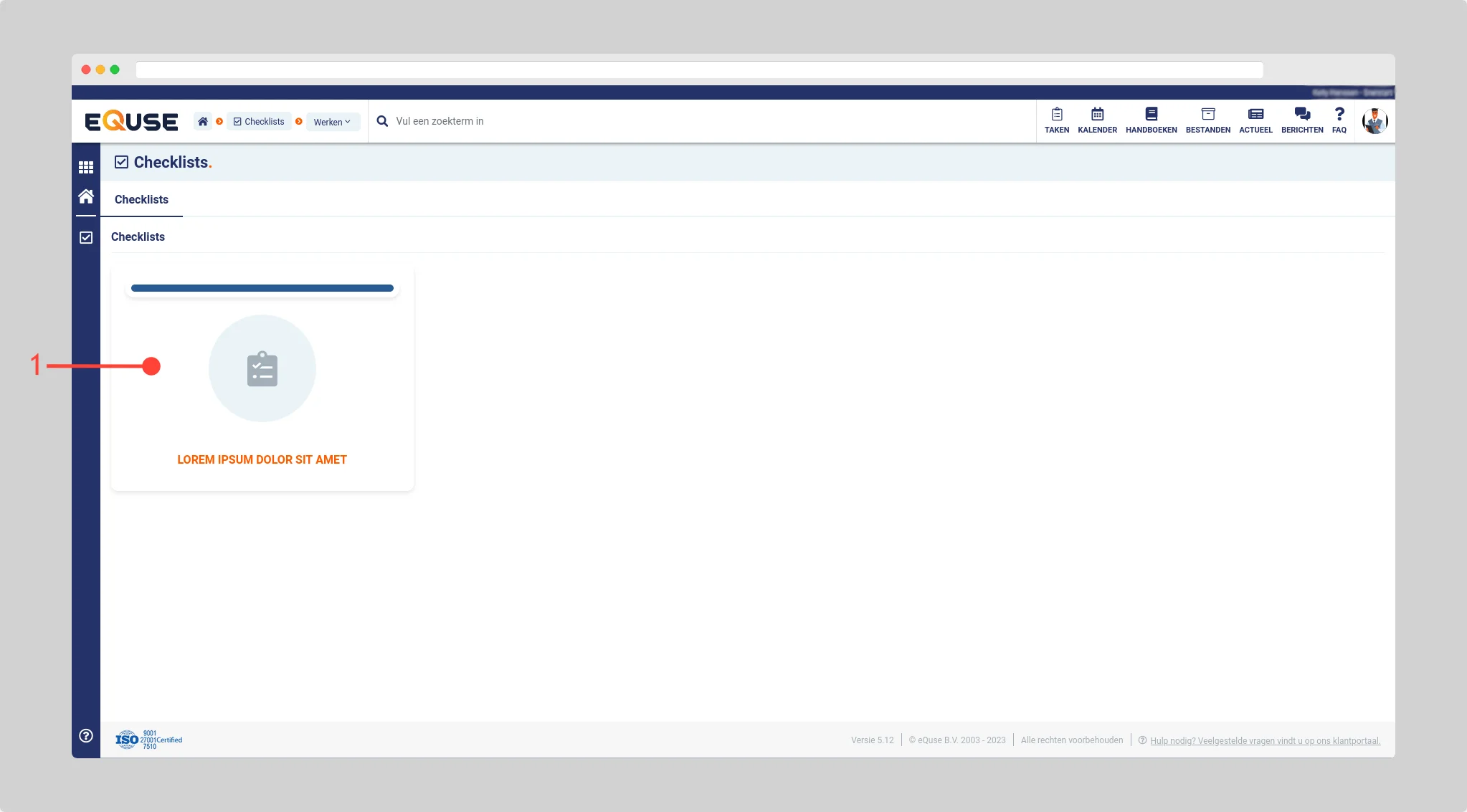
In het linker paneel ziet u een overzicht van eisen. Klik op een eis om deze te activeren. In het rechter paneel vindt u een toelichting op de geactiveerde eis en eventueel gekoppelde bestanden (2). Indien de eis beoordeelbaar is dan kunt u de implementatiestatus opgeven door het potlood icoontje aan te klikken (3).
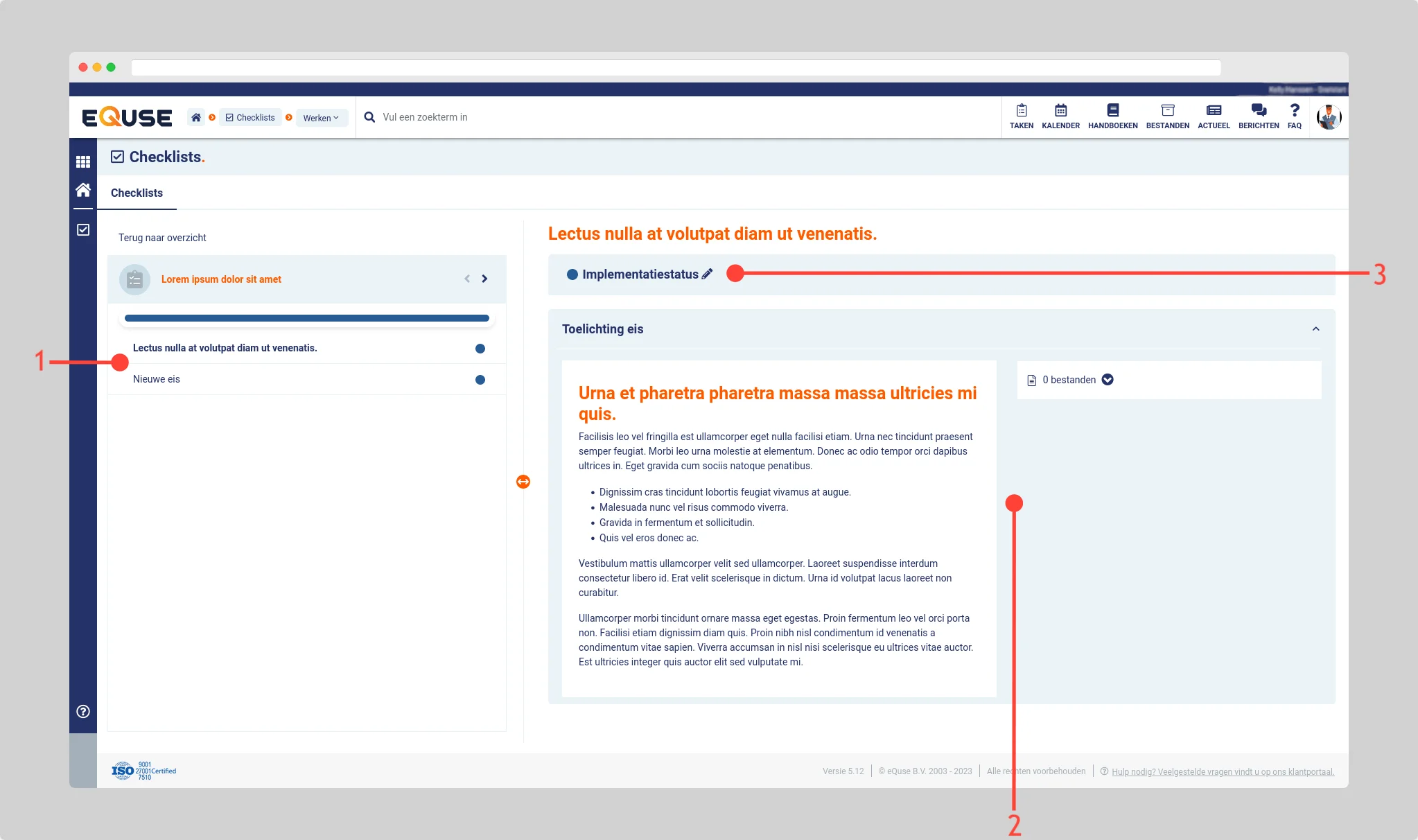
Selecteer de implementatie status (1) en geef een toelichting op de implementatie (2). Klik vervolgens op de knop opslaan (3) om de implementatiestatus op te slaan.
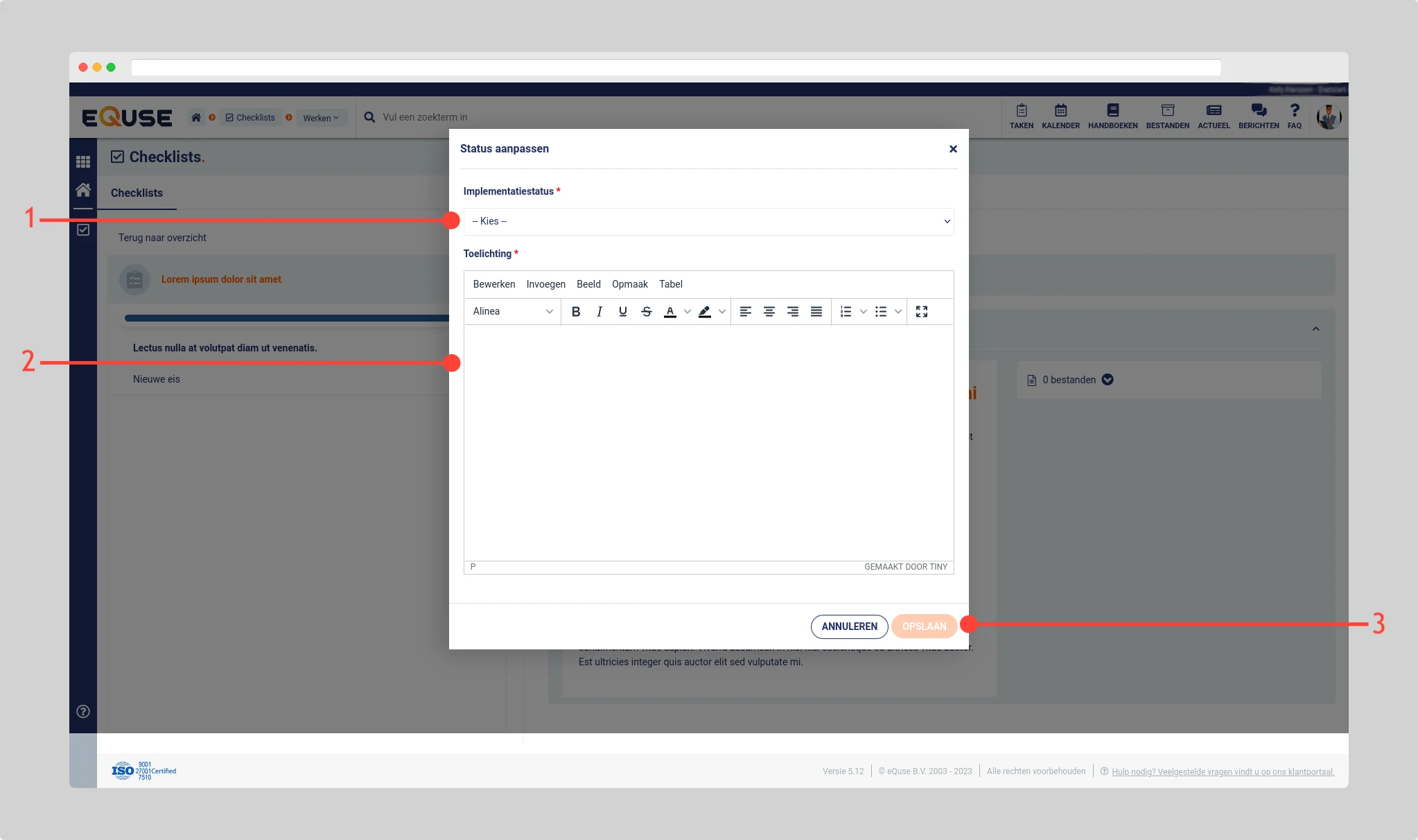
Na het opslaan van de implementatiestatus bij een eis komt u terug in het overzicht met eisen. In het linker paneel ziet u de algehele implementatiestatus (1) en kunt u voor iedere eis de specifieke implementatiestatus zien (2).
In het rechter paneel ziet u (de toelichting op) de implementatie en kunt u deze eventueel wijzigen door op het potloodicoontje te klikken (3). Indien wenselijk kunt u bestanden (4) en links naar andere systeemonderdelen (5) toevoegen aan de implementatie.
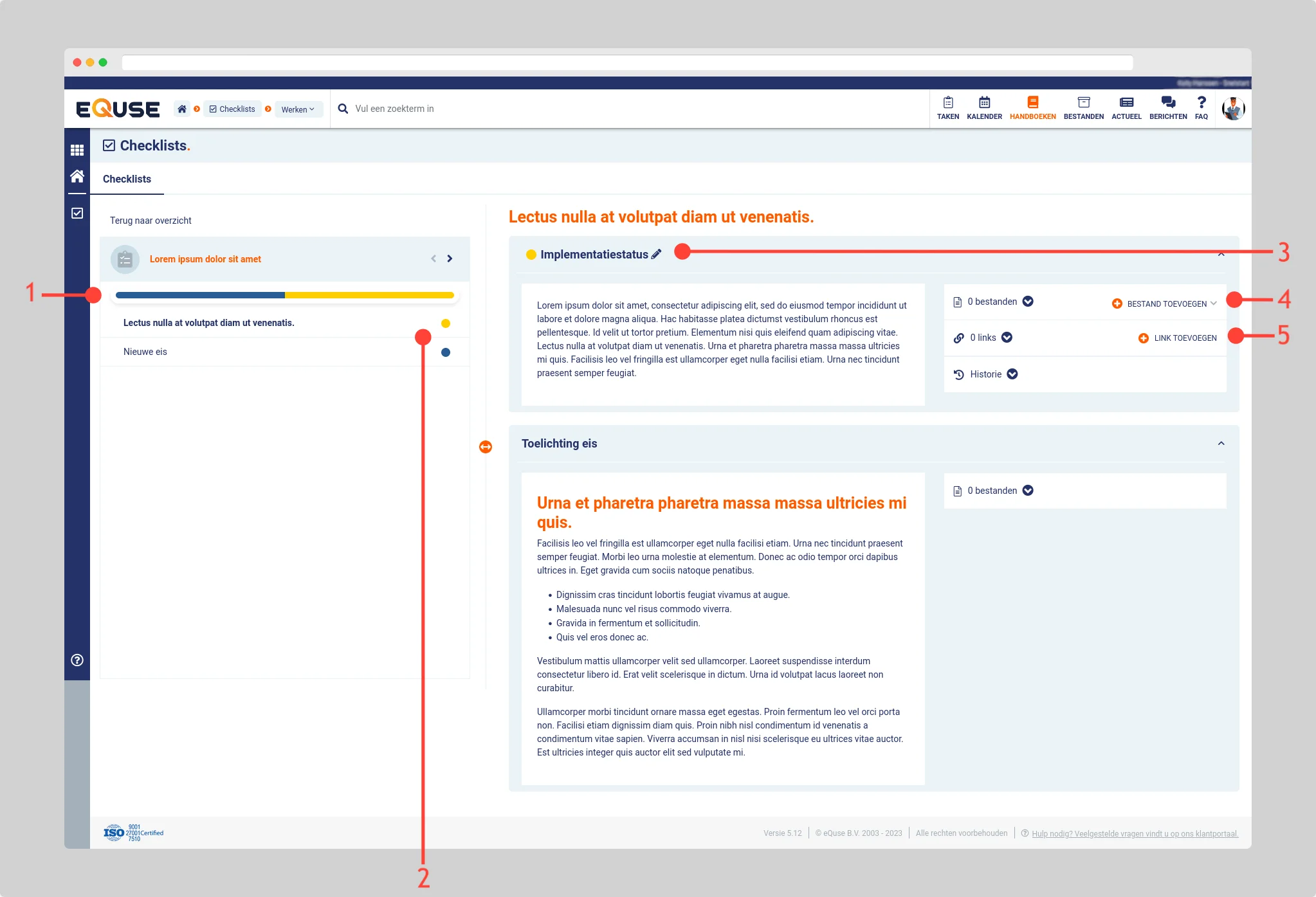
Hoe werkt de implementatiestatus balk?
In een aantal schermen binnen de checklists module is een implementatiestatus balk zichtbaar waarmee u in één oogopslag de algehele implementatiestatus kunt zien. Door met uw muis over de balk te bewegen kunt u een toelichting op de verschillende statussen zien en de verdeling (in procenten) over deze statussen. U kunt bij het toevoegen van een checklist een eigen statustekst opgeven (zie checklist toevoegen).