Hoe werkt de auditmodule?
Auditcriteria opstellen
Audits > Beheren > Auditcriteria
De eerste stap is het opstellen van auditcriteria. Dit is een set met eisen waarop u gaat beoordelen. Klik op de knop auditcriteria toevoegen om een nieuwe auditcriteria lijst toe te voegen.
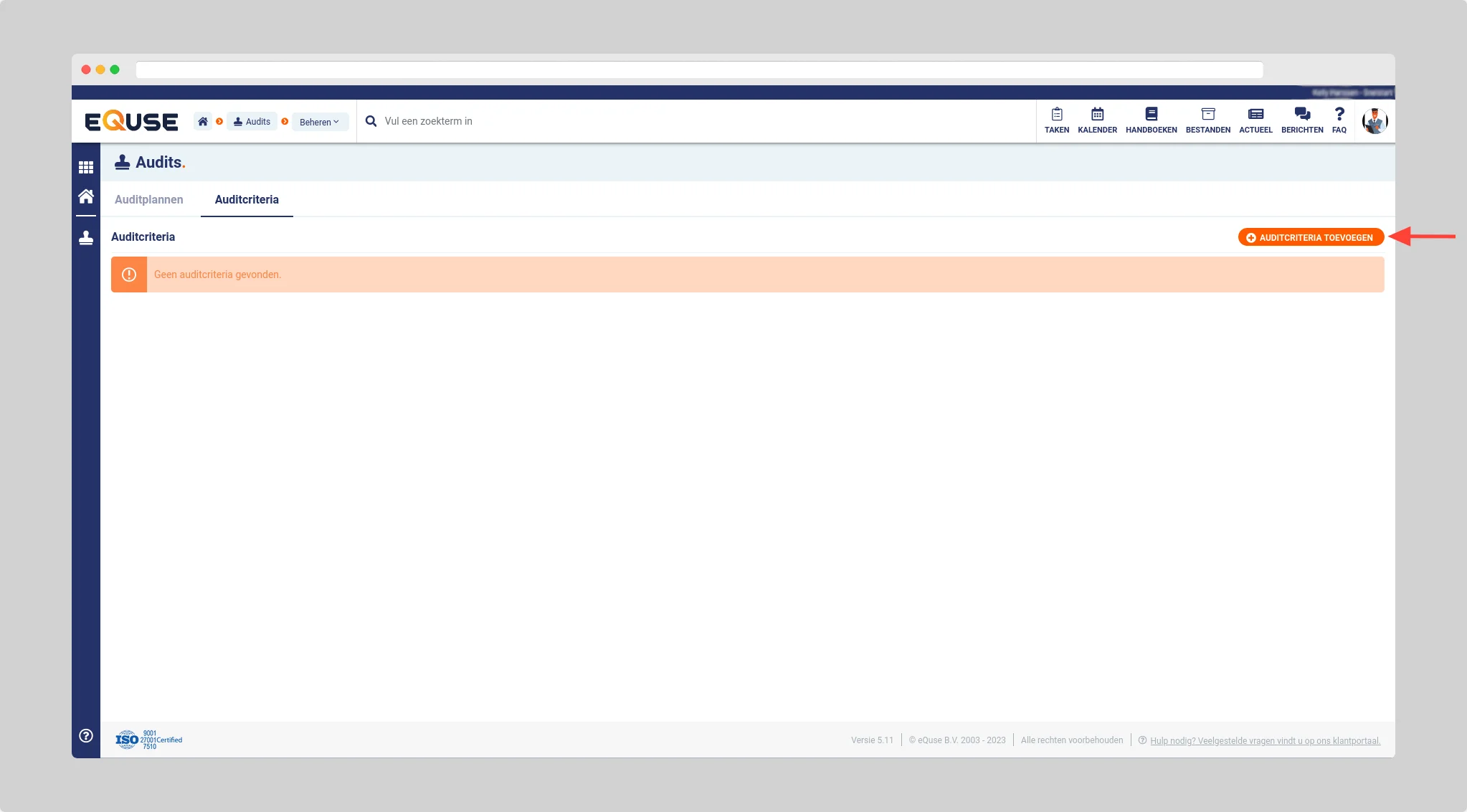
Vul de naam van de auditcriteria in om te kunnen beginnen met het aanmaken van de eisen en klik op de knop opslaan.
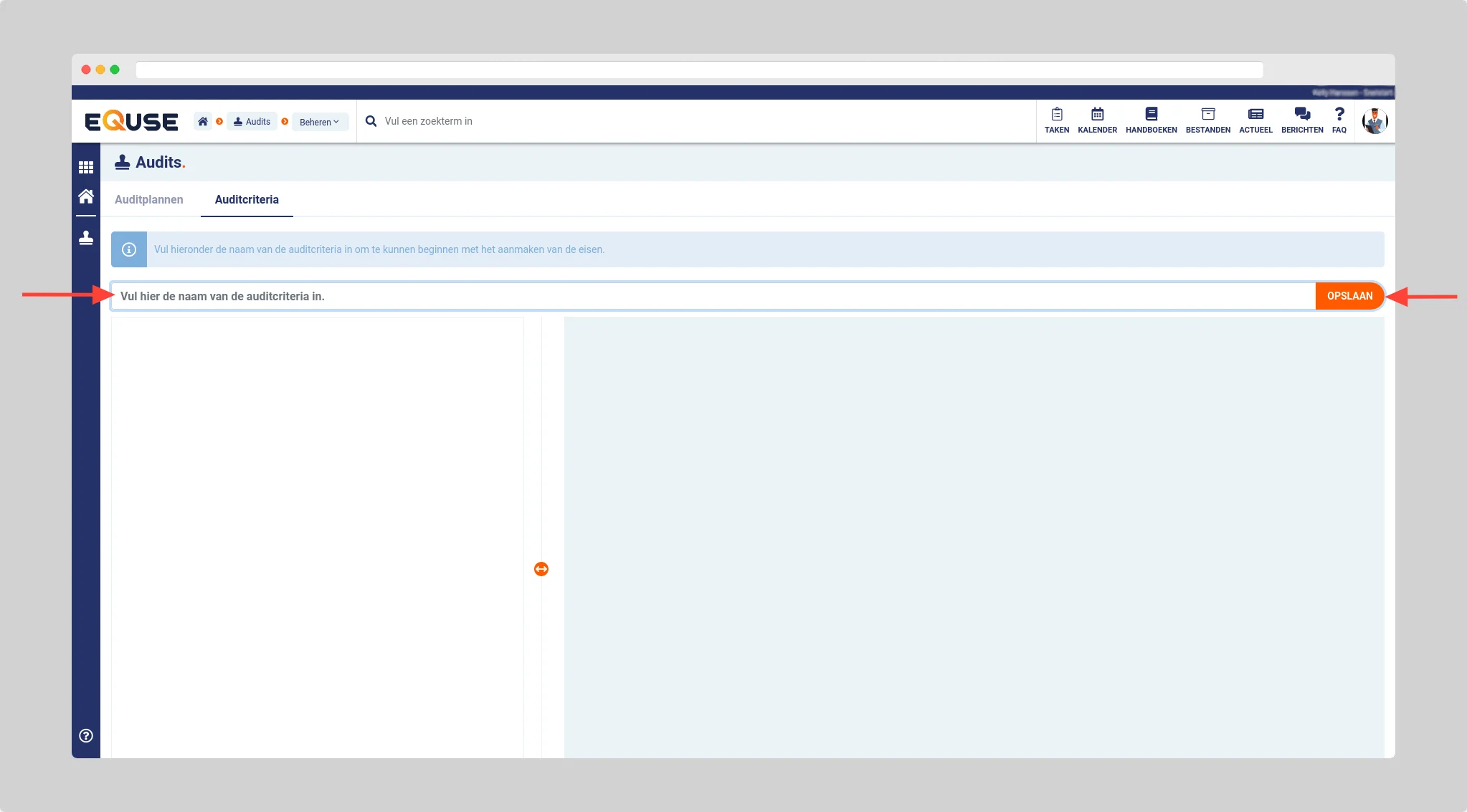
U kunt nu beginnen met het aanmaken van de eisen. In het linker paneel (1) ziet u welke eisen er zijn aangemaakt binnen deze auditcriteria. Vul de naam (2) en de inhoud (3) van de eis in. U kunt optioneel één of meerdere bestanden toevoegen aan de eis (4). Klik vervolgens op de knop opslaan (5) om de eis aan de auditcriteria toe te voegen.
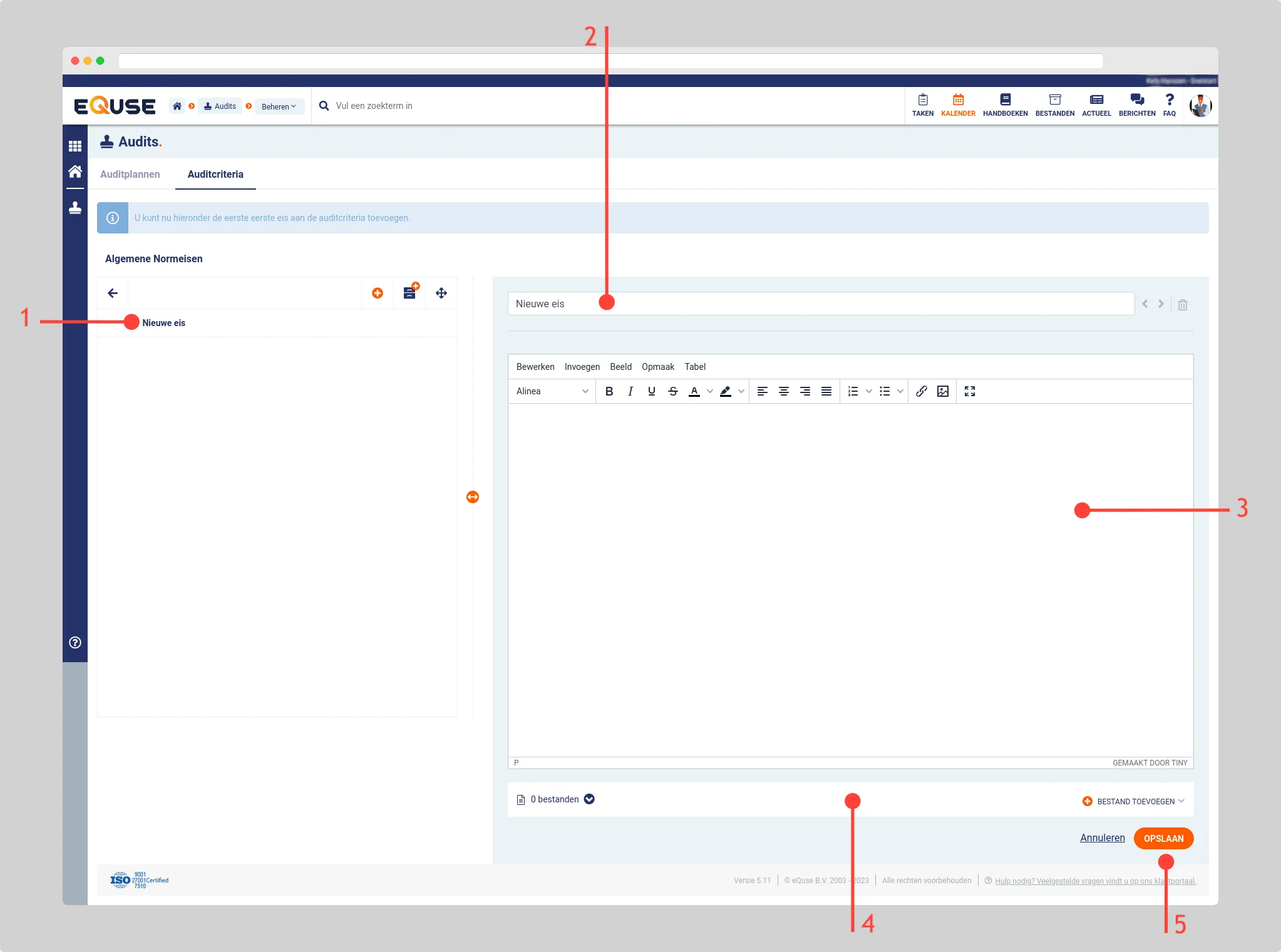
Vervolgens kunt u op dezelfde manier de overige eisen aanmaken. Klik op eis toevoegen (1) om een nieuwe eis onderaan de auditcriteria toe te voegen. Eisen kunt u eventueel ook categoriseren. Klik op categorie toevoegen (2) om een categorie toe te voegen.
🦉 Tip: U kunt een nieuwe eis direct aan een categorie toevoegen.
Met de knop herschikken (3) kunt u de eisen met uw muis in een andere volgorde verslepen. Door nogmaals op herschikken te klikken verlaat u de herschikken modus en worden de wijzigingen opgeslagen.
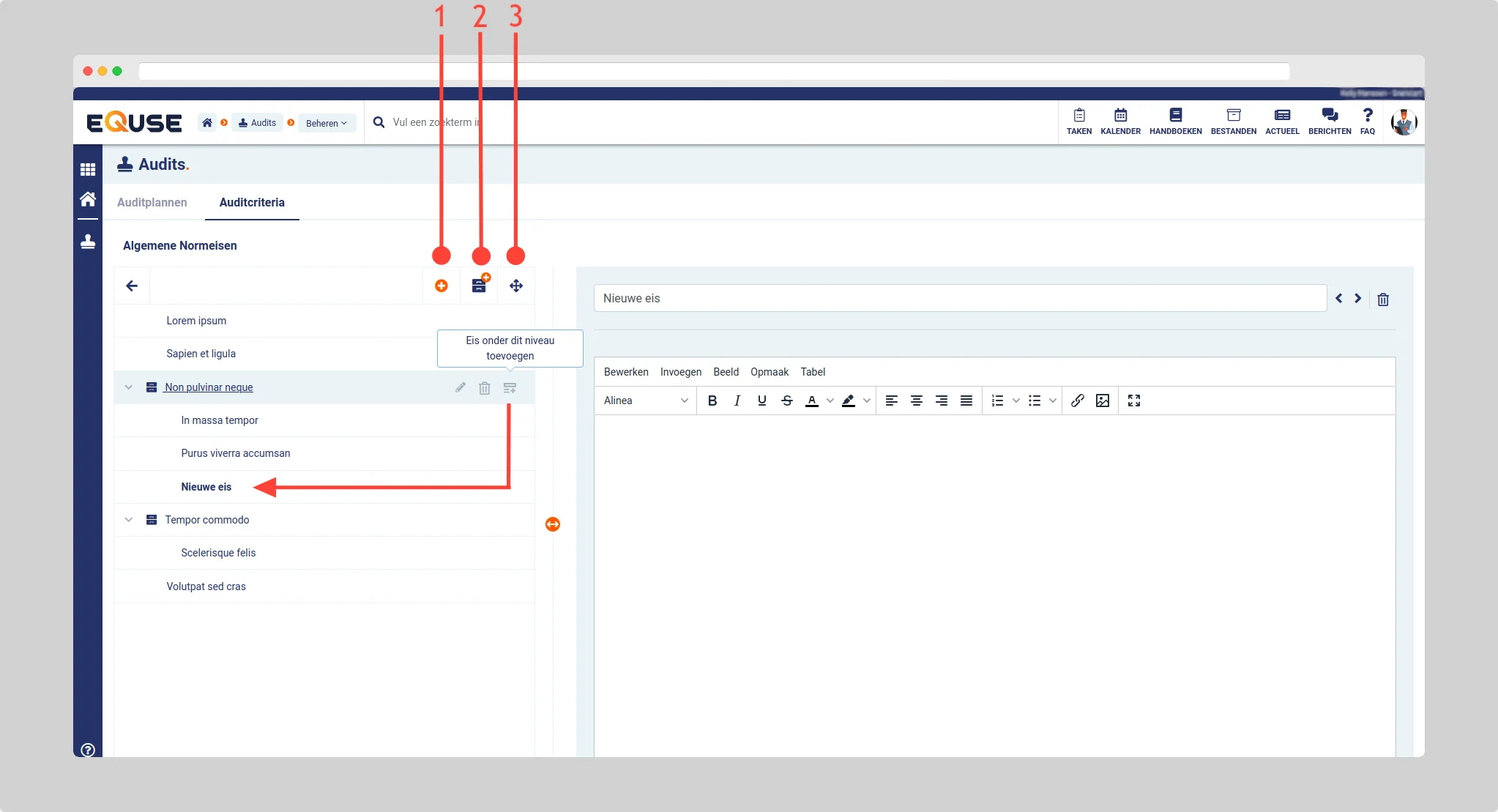
Om te kunnen beoordelen op auditcriteria moet u deze eerst publiceren. Selecteer de auditcriteria (status: concept) die u wilt publiceren en klik op publiceren (1). U kunt auditcriteria op dezelfde manier verwijderen (2) of wijzigen (3).
⚠ Aandachtspunt: bij het verwijderen van auditcriteria die aan één of meerdere auditplannen gekoppeld is, worden ook de auditplannen en auditrapporten verwijderd!
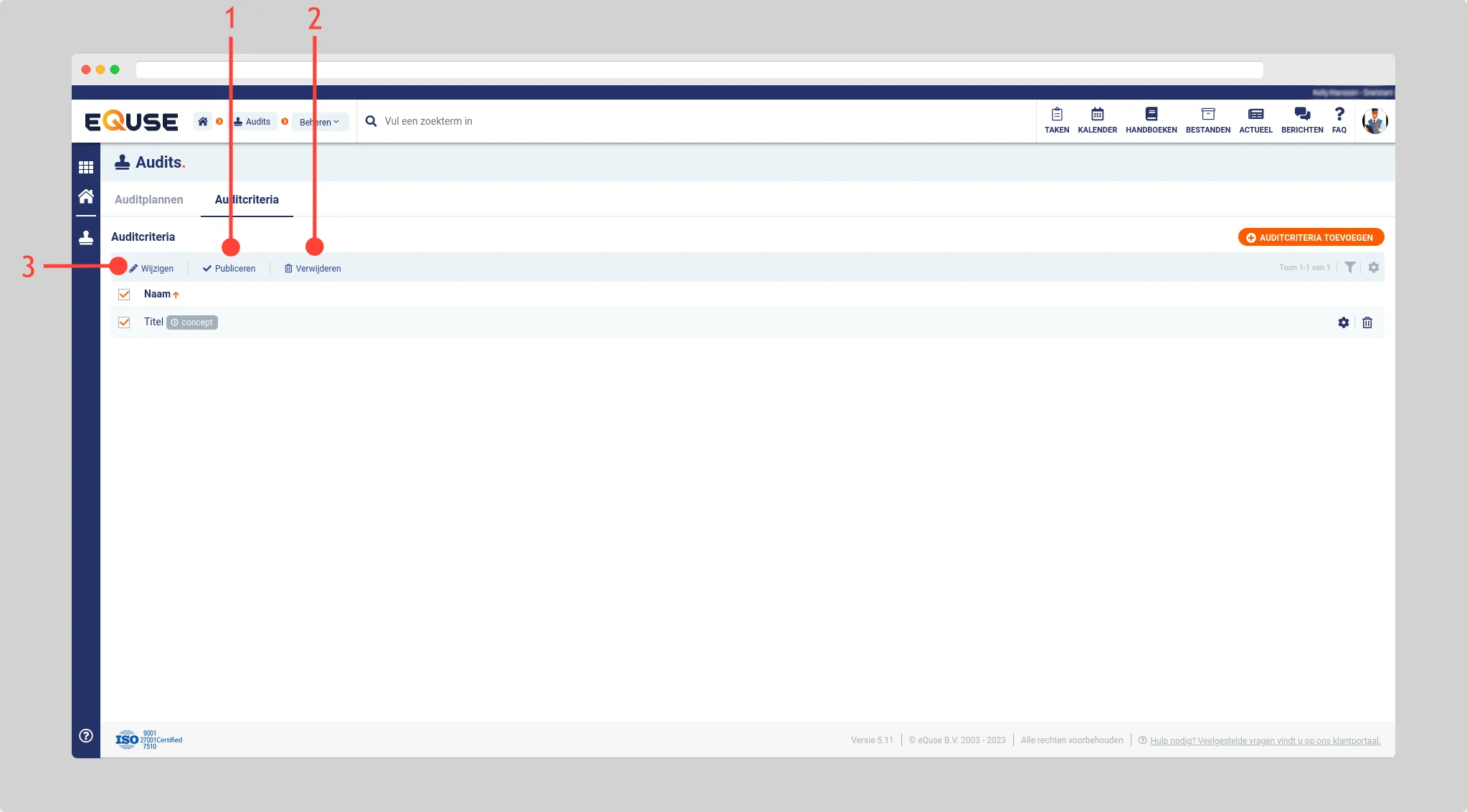
Auditplan opstellen
Audits > Beheren > Auditplannen
Nadat u auditcriteria heeft opgesteld kunt u een auditplan gaan opstellen. Een auditplan bestaat uit de periode waarbinnen u de auditcriteria gaat beoordelen en kan een vaste of vrije planning hebben. Klik op de knop auditplan toevoegen om een nieuw auditplan op te stellen.
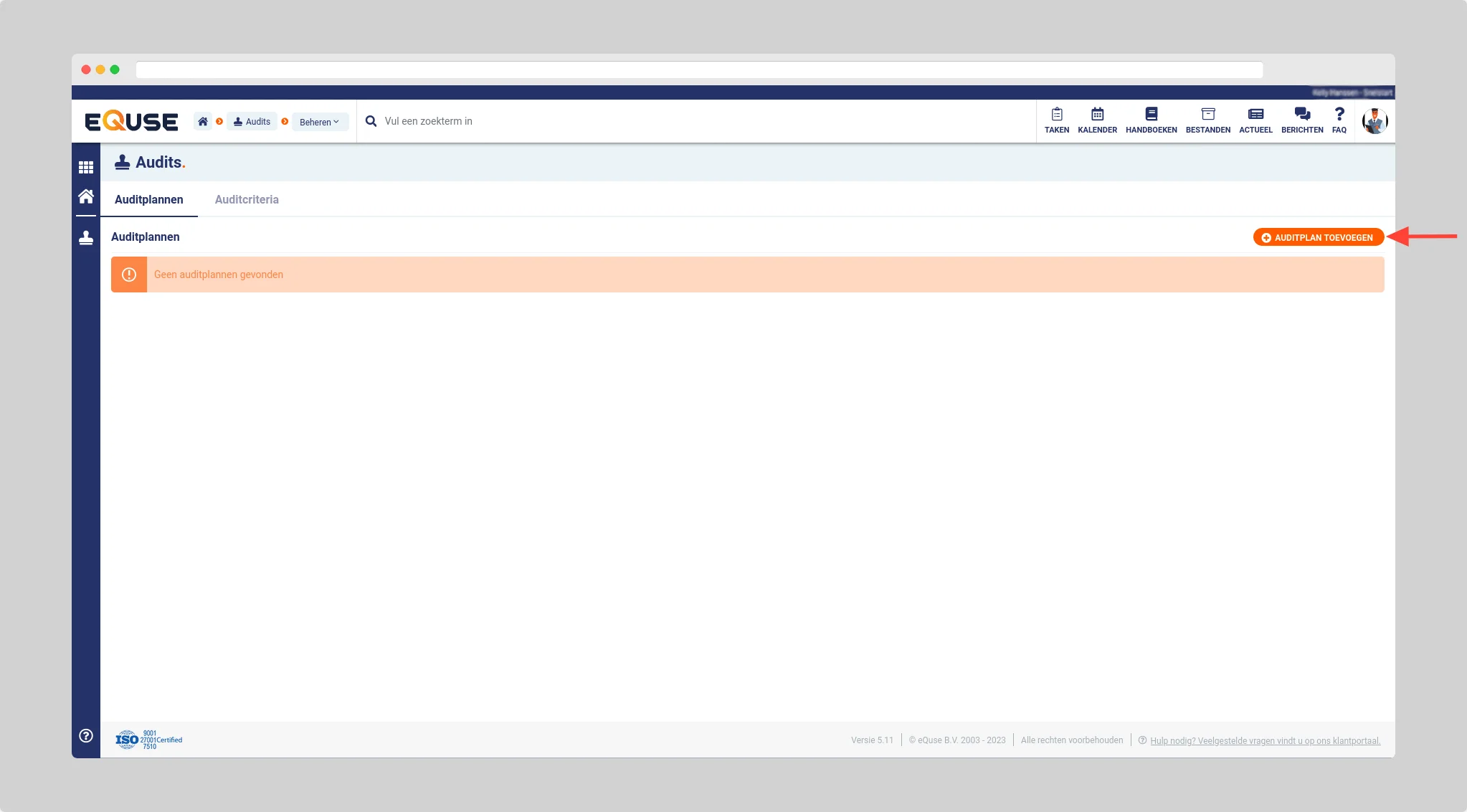
Vul een naam en omschrijving (1) in voor het auditplan. Met de start- en einddatum (2) kunt u de periode bepalen waarbinnen u de auditcriteria (3) gaat beoordelen. Klik op de knop volgende (4) om de auditmomenten te bepalen.
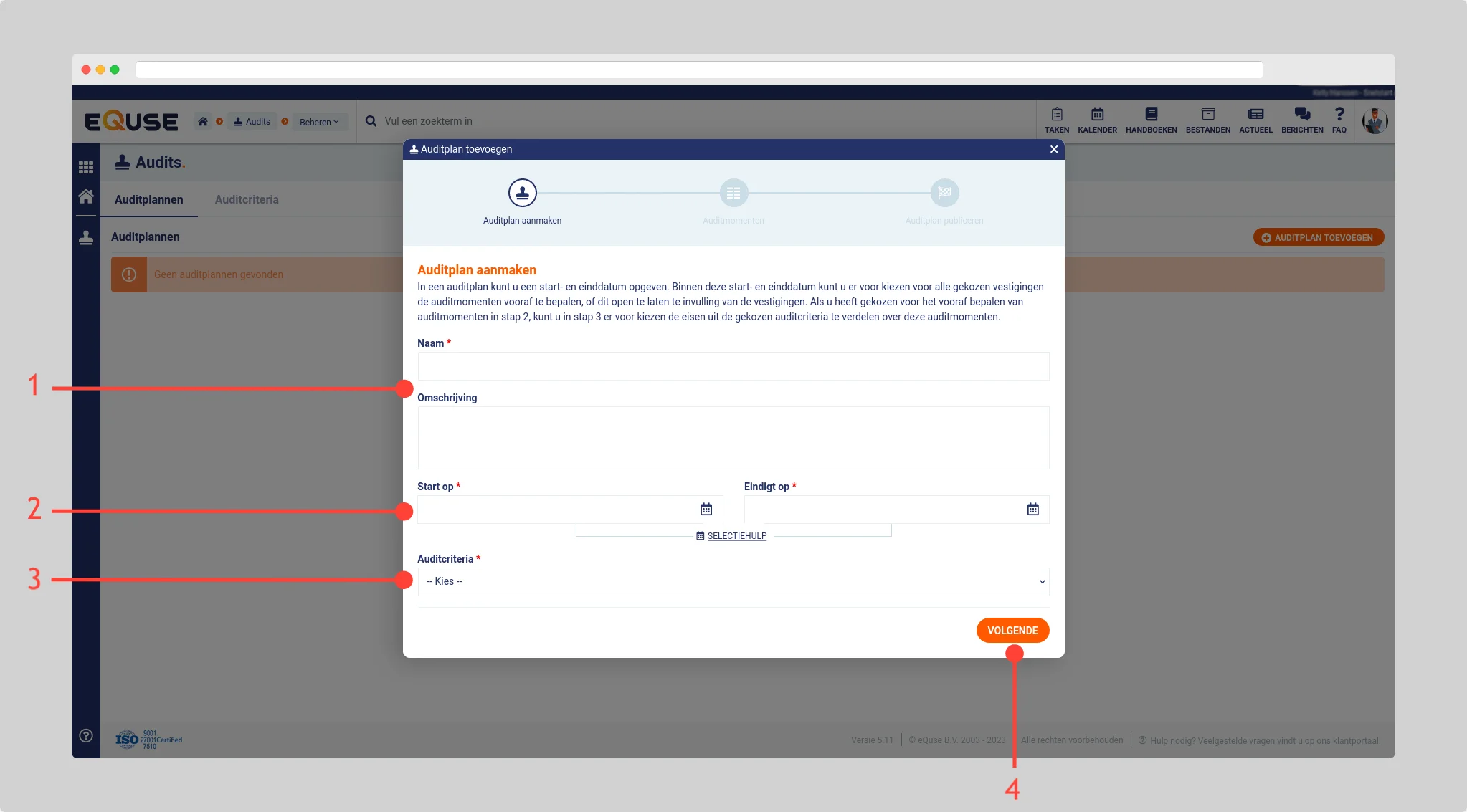
Binnen een auditplan kunt u één of meerdere auditmomenten bepalen. Dit zijn momenten waarin u gaat beoordelen.
Wanneer u deze auditmomenten vooraf wilt bepalen, activeert u de instelling auditmomenten vooraf bepalen (1). Door op de knop toevoegen (2) te klikken kunt u een auditmoment toevoegen. Vul een naam (3) en een datum (4) in waarop u gaat beoordelen en sla het auditmoment op (5).
Bij een opgeslagen auditmoment kunt u een verantwoordelijke medewerker selecteren (6) en heeft u de mogelijkheid om de naam en datum te wijzigen (7). U kunt auditmomenten eventueel ook weer verwijderen (8).
Klik op de knop volgende (9) om naar de volgende stap te gaan.
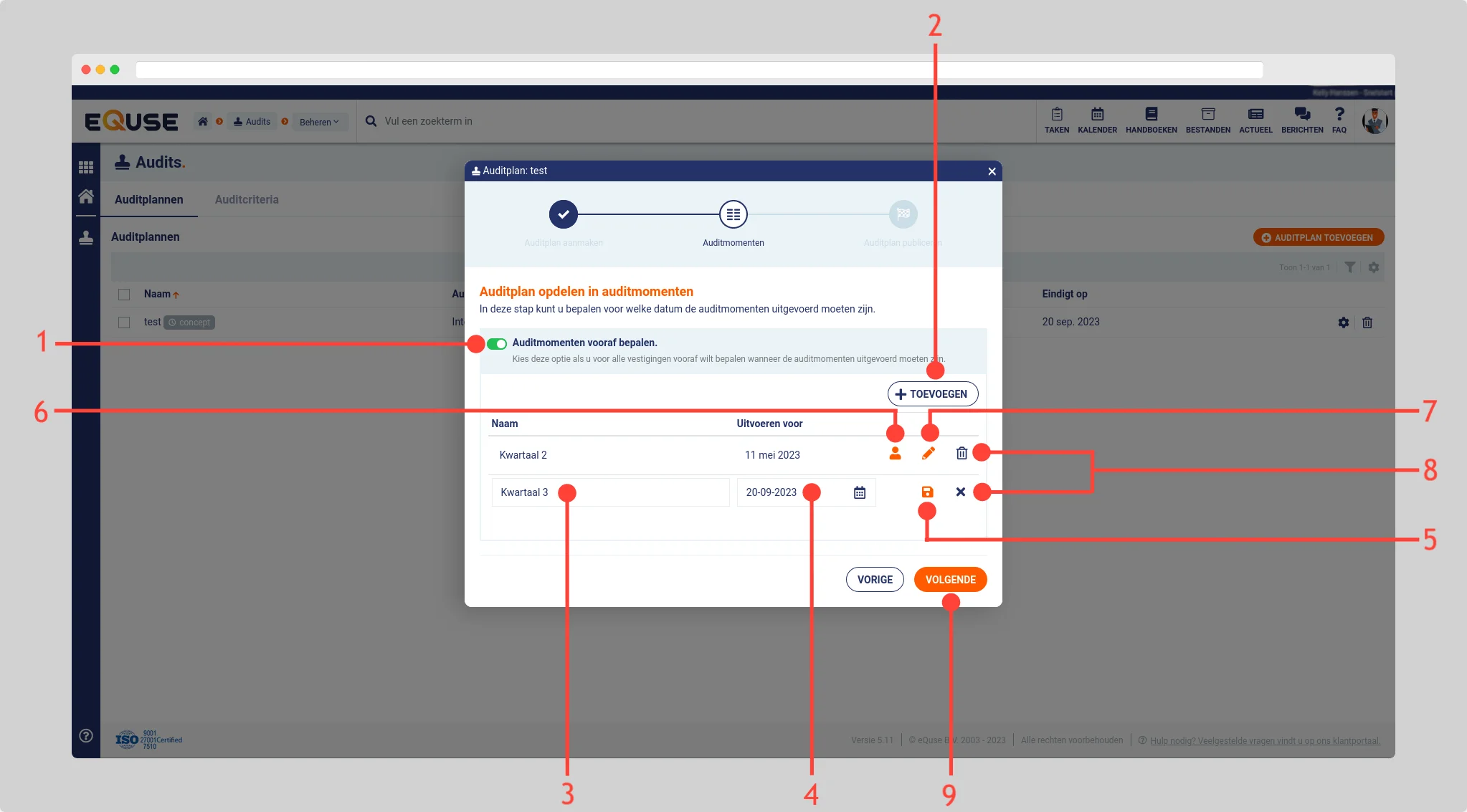
Heeft u er voor gekozen om de auditmomenten vooraf te bepalen, dan volgt een extra stap waarmee u auditcriteria eisen kunt verdelen over deze auditmomenten.
Wanneer u auditcriteria vooraf wilt verdelen, activeert u de instelling auditcriteria eisen vooraf verdelen (1). Selecteer het auditmoment (2) waar u auditcriteria eisen (3) aan wilt toewijzen (4). Herhaal deze stappen eventueel voor de overige auditmomenten.
Klik op de knop volgende om naar de volgende stap te gaan.
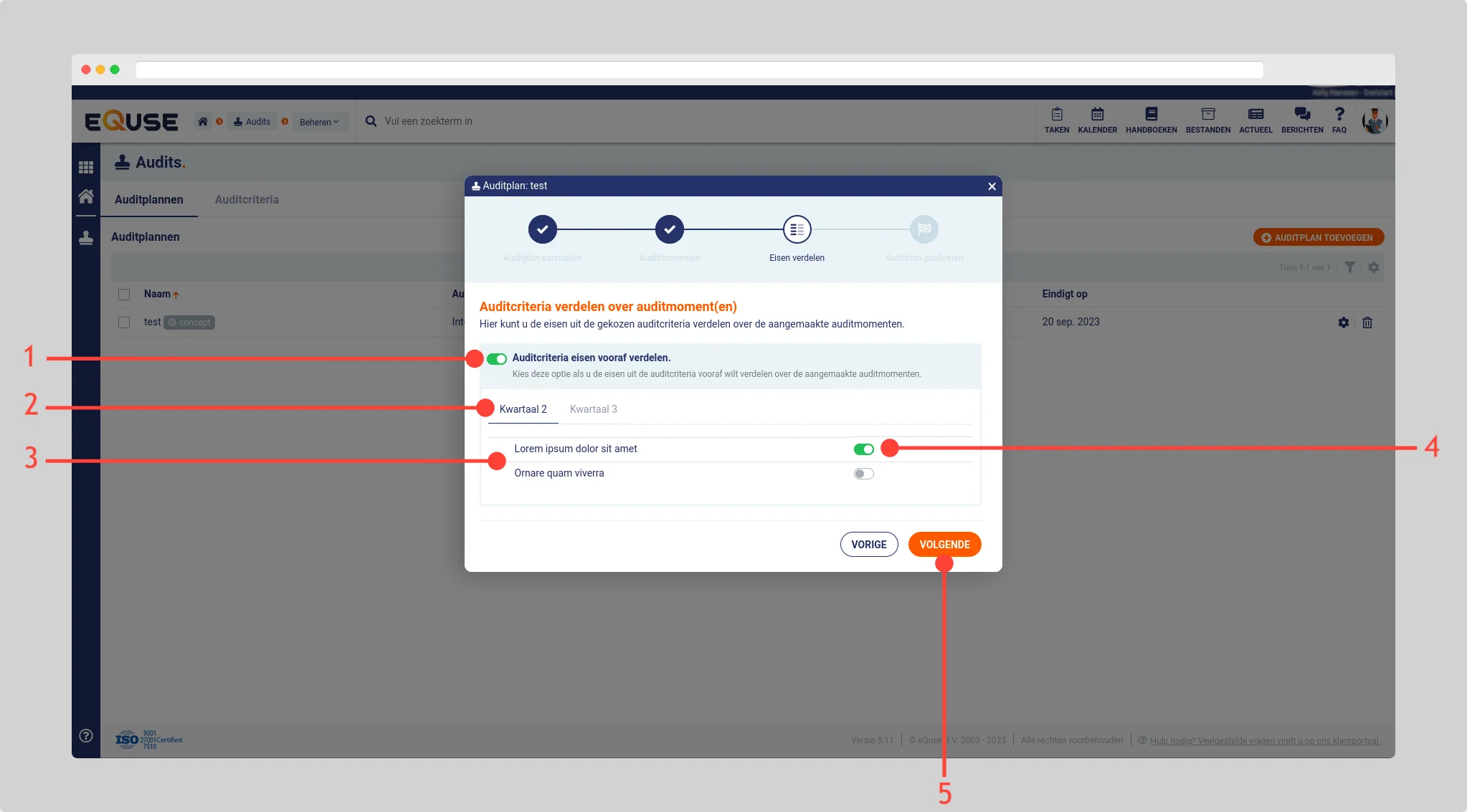
Om het auditplan zichtbaar te maken in het rapporteren gedeelte van de audit module, zodat u op het auditplan kunt rapporteren, dient u het auditplan te publiceren.
Activeer de instelling publiceren (1). Indien u de opgegeven gegevens van het auditplan wilt controleren alvorens het auditplan te publiceren, dan heeft u de mogelijkheid om een samenvatting te bekijken (2). Klik op de knop publiceren om het auditplan te publiceren.
🦉 Tip: U kunt er voor kiezen het auditplan als concept op te slaan zodat u het later kunt publiceren.
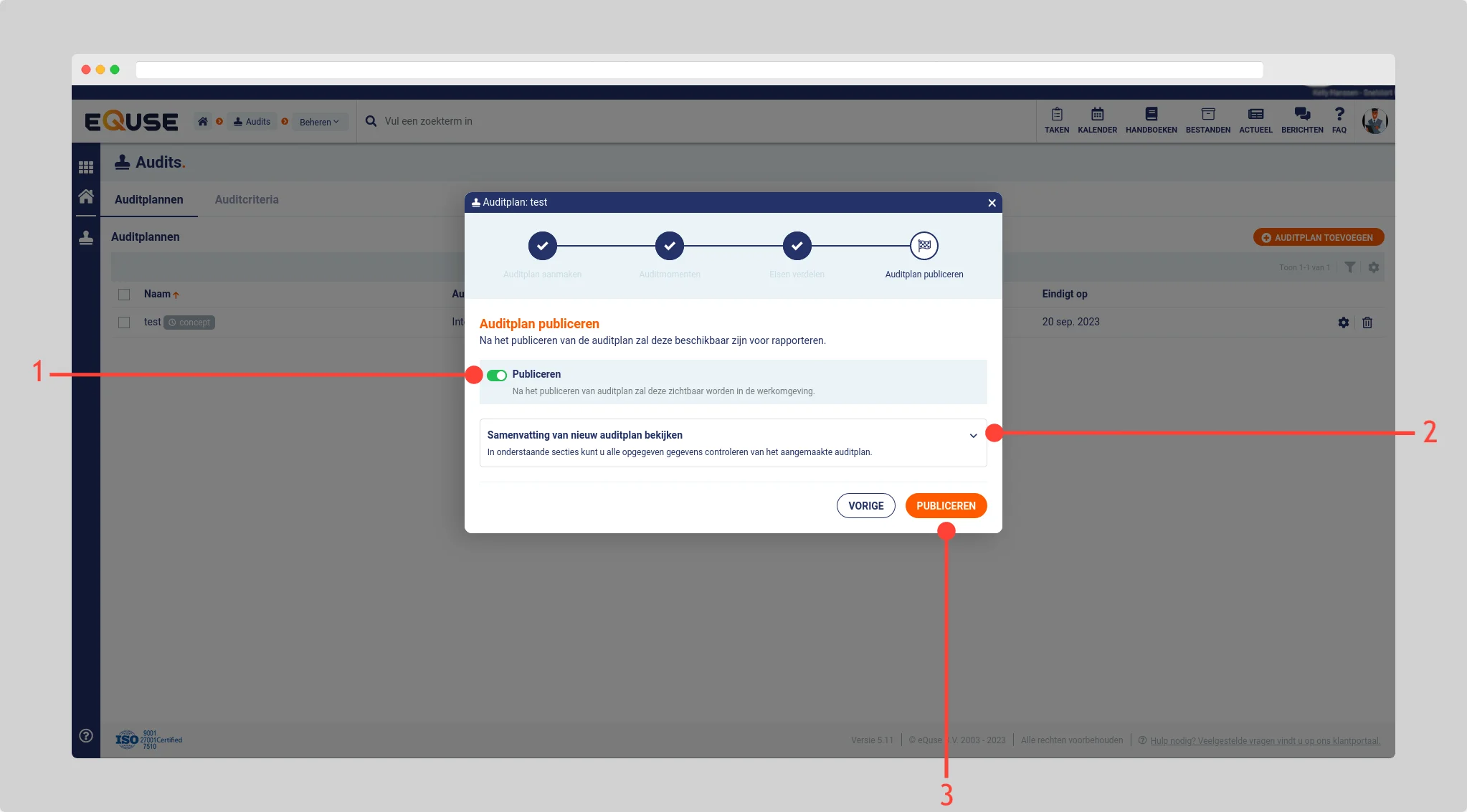
Rapporteren
Audits > Werken > Rapporteren
Het onderdeel Rapporteren is waar de auditor rapportages opstelt. Nadat een auditplan is gepubliceerd kan de auditor beginnen met rapporteren door in het overzicht op het gewenste auditplan te klikken (1).

In het overzicht kunt u per vestiging (1) de voortgang van de beoordeling zien (4). De planning kunt u eventueel bekijken of wijzigen door op het tandwiel icoontje te klikken (3).
Door de auditmomenten uit te klappen kunt u deze zichtbaar maken (2). Bij ieder auditmoment kunt u de voortgang van de beoordeling bekijken (5). Klik op een auditmoment om te rapporteren (6).
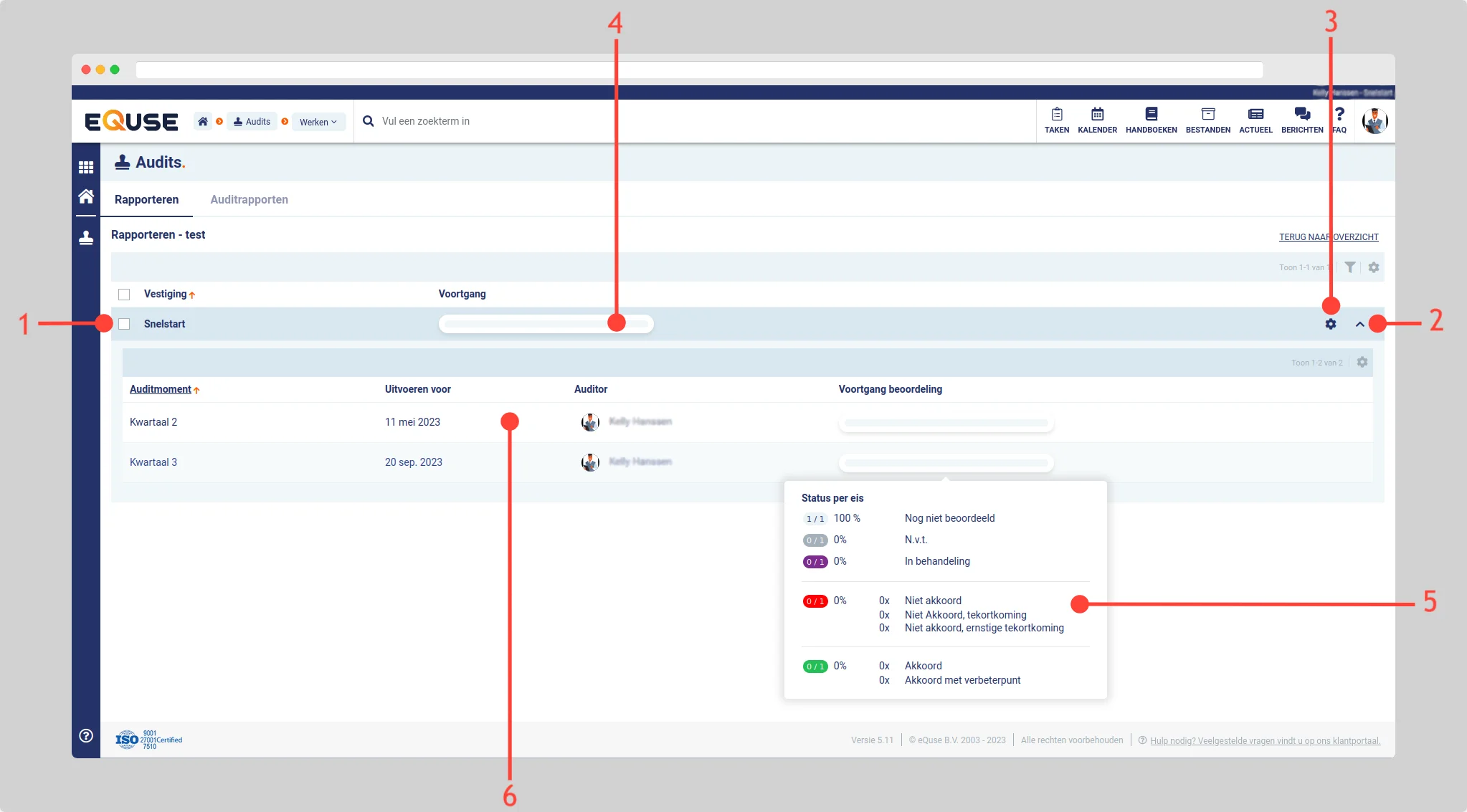
In het linker paneel ziet u de auditcriteria eisen waarop u gaat beoordelen (1) en kunt u deze aanklikken om de inhoud en informatie over het auditplan te bekijken (2). Klik op de knop rapporteren starten (3) om te beginnen met rapporteren.
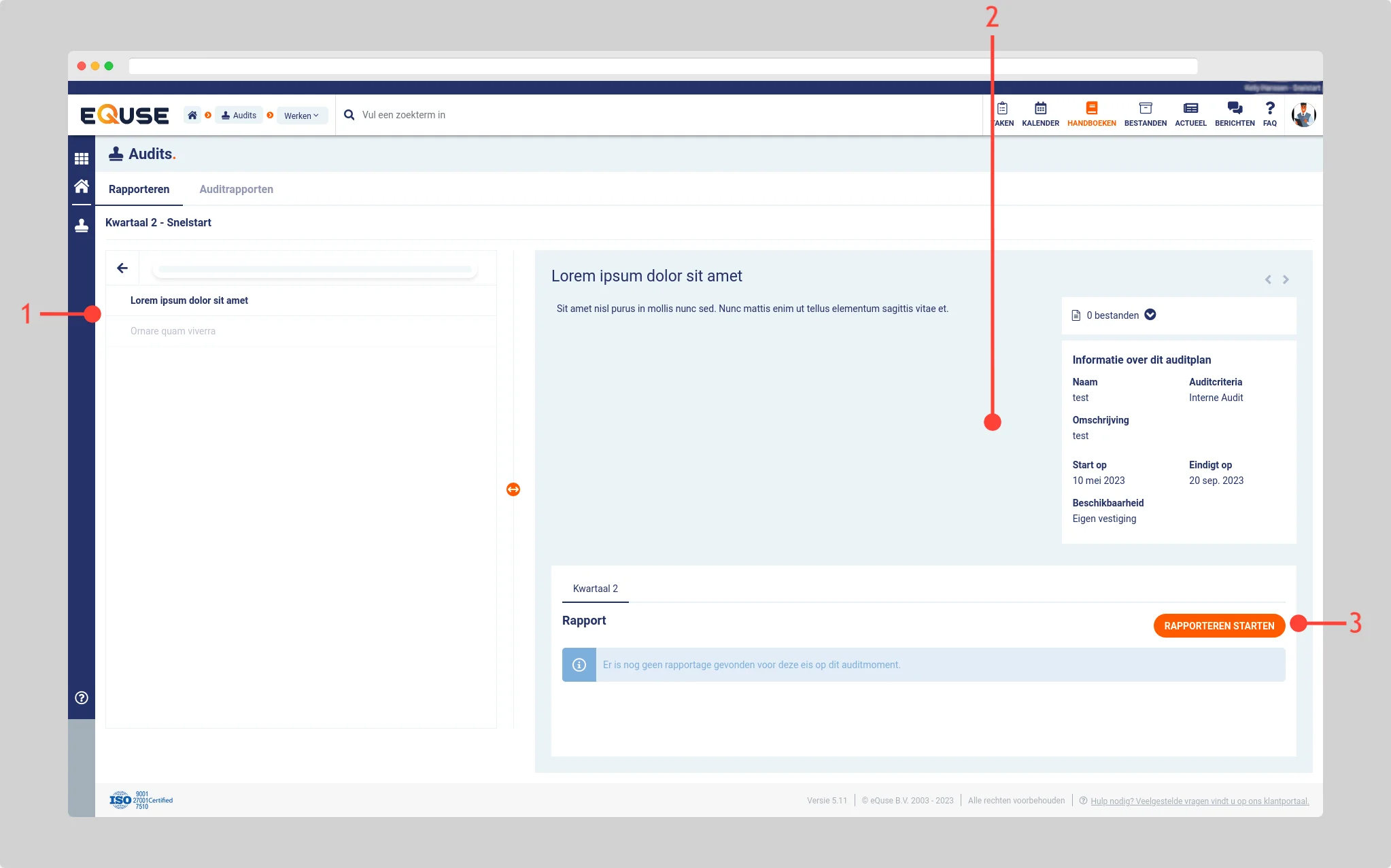
Indien u de rapportage reeds eerder heeft gestart dan kunt u de rapportage in plaats daarvan vervolgen (2). In de tijdlijn (1) ziet u het verloop van de rapportage en kunt u uw reacties eventueel wijzigen of verwijderen (4) of de rapportage in zijn geheel verwijderen (3).
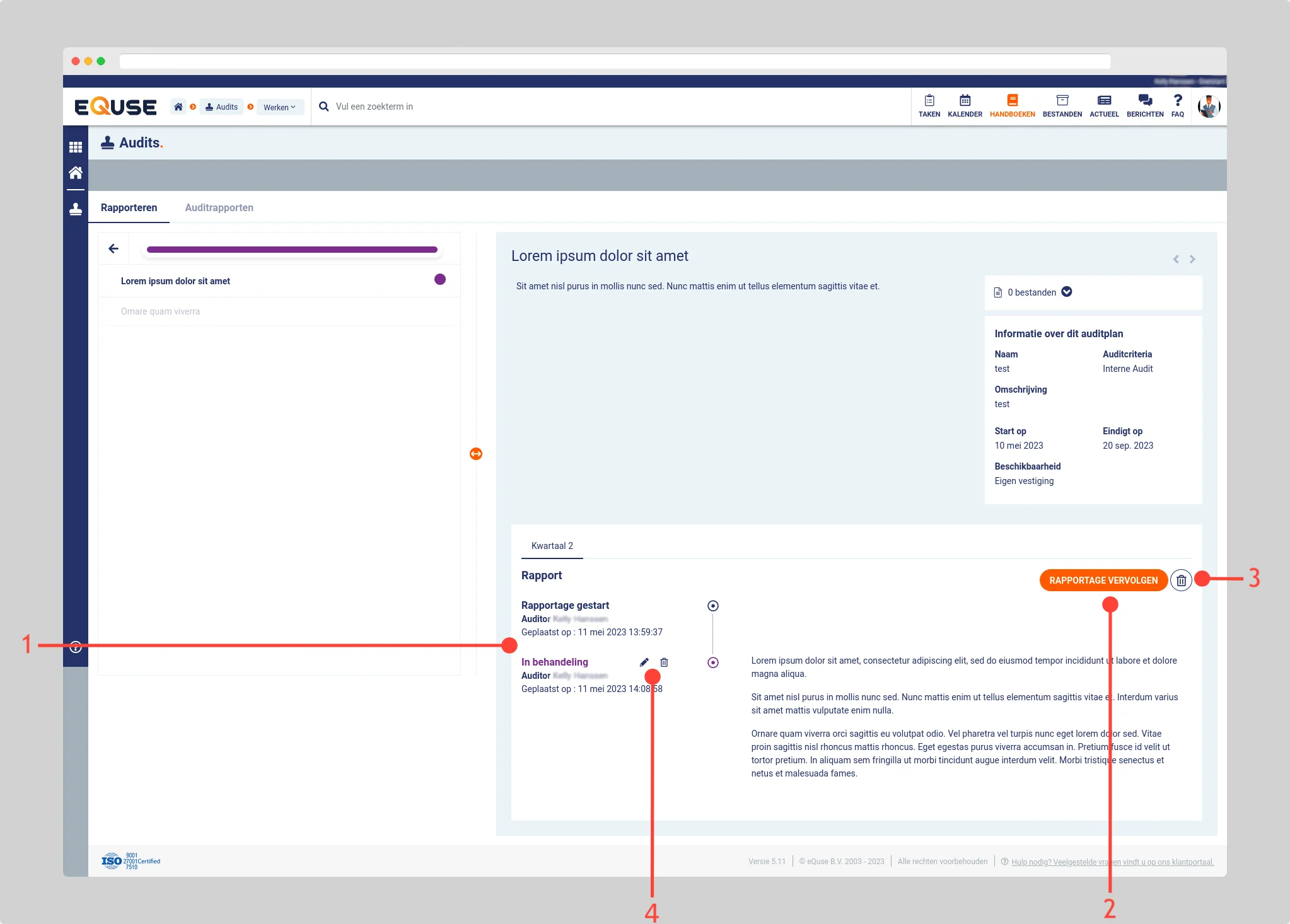
Selecteer het reactie type (1) en vul uw opmerkingen bij deze auditcriteria eis in (2). U kunt dit eventueel aanvullen met bestanden die u kunt toevoegen (3). Klik op de knop opslaan (4) om de rapportage op te slaan.
⚠ Aandachtspunt: Afhankelijk van het gekozen reactie type kan er een uiterste opvolgdatum worden aangegeven voor de geauditeerde om te reageren.
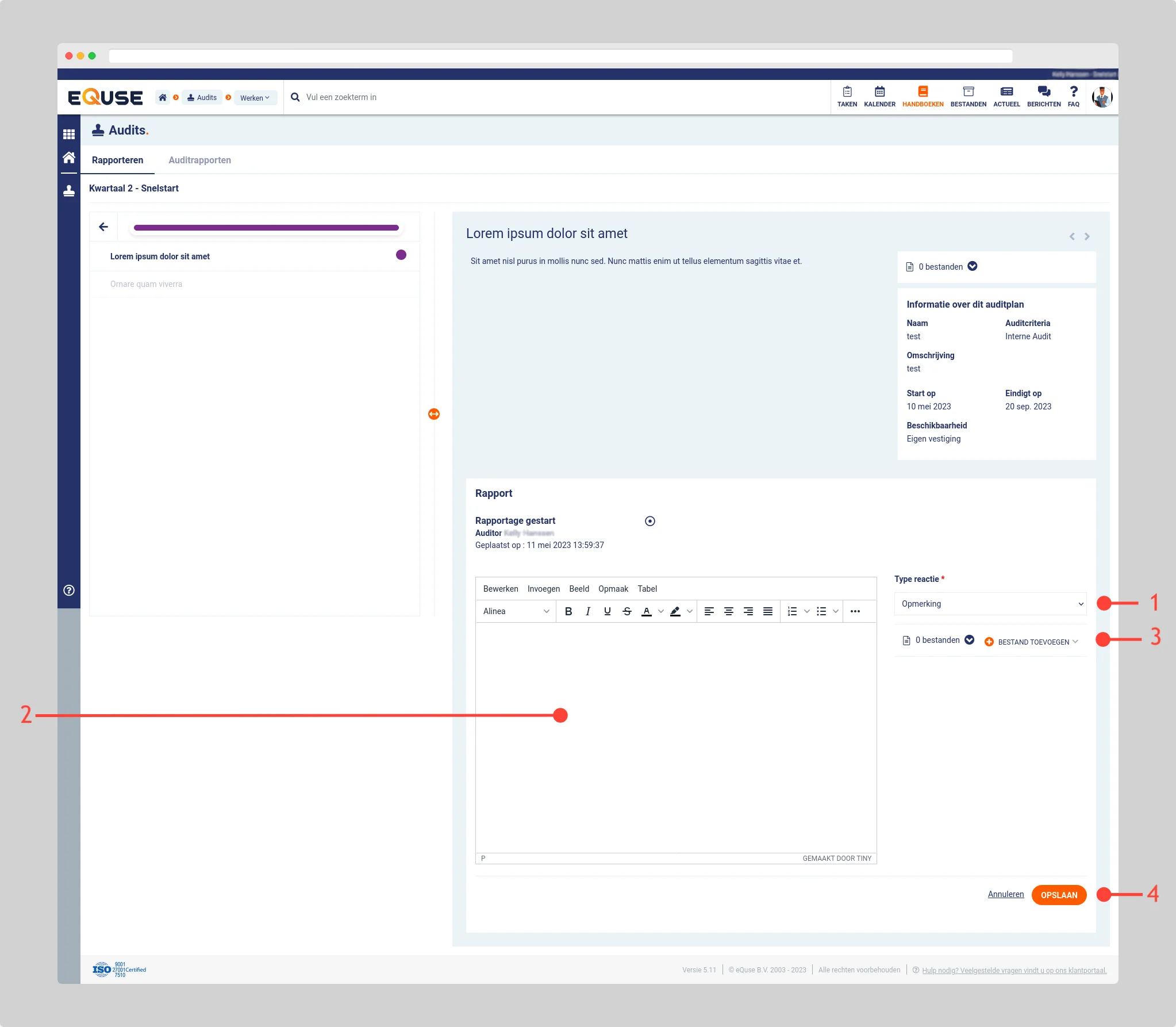
Auditrapporten bekijken
Audits > Werken > Auditrapporten
Het onderdeel Auditrapporten is waar de geauditeerde de auditrapporten kan inzien en/of kan reageren op rapporten. In het overzicht ziet u de auditrapporten (1) die de auditor voor u beschikbaar heeft gemaakt. Door de auditmomenten uit te klappen kunt u deze zichtbaar maken (2). Bij ieder auditmoment kunt u de voortgang van de beoordeling bekijken (3) en kunt u zien of u dient te reageren op het rapport (4). Klik op een auditmoment om de rapportage te openen en/of te reageren.
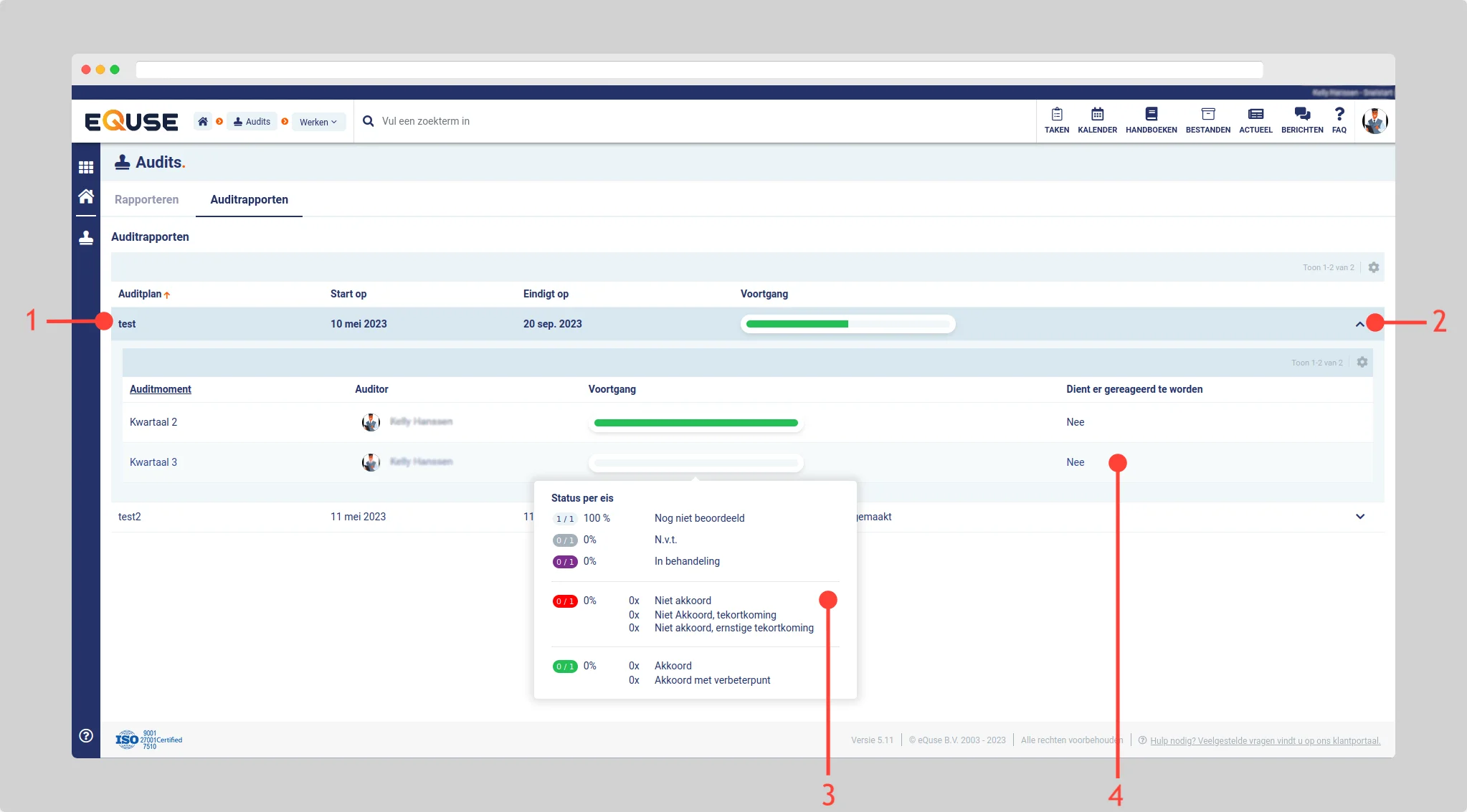
In het linker paneel ziet u de auditcriteria eisen waarop u beoordeeld wordt (1) en kunt u deze aanklikken om de inhoud en informatie over het auditplan te bekijken (2). De tijdlijn (3) geeft het verloop van de rapportage weer en kunt u berichten en reacties van de auditor en geauditeerde lezen (4). Klik op de knop reageren op rapport (5) om te reageren.
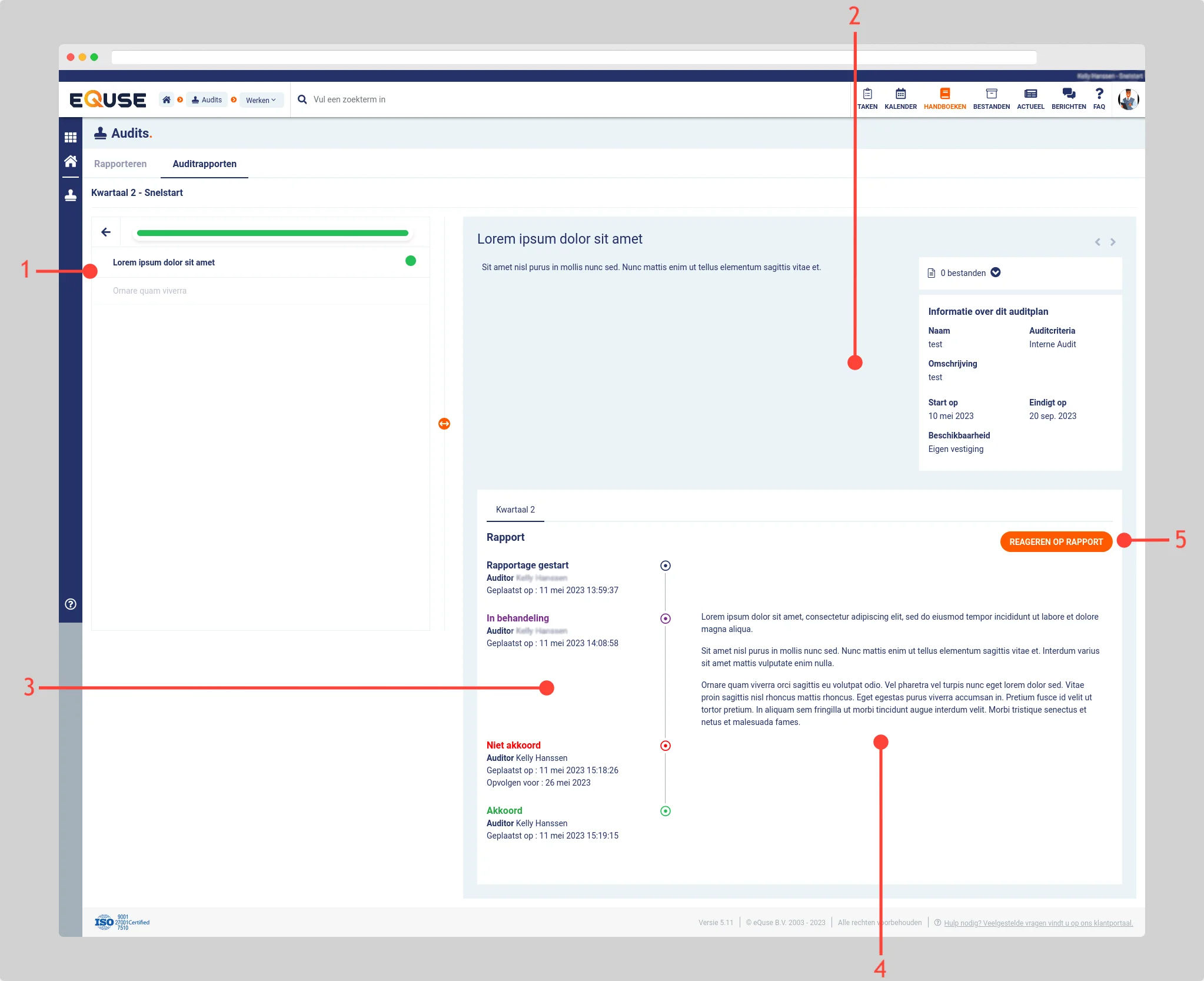
Vul uw reactie op het auditrapport in (1). U kunt dit eventueel aanvullen met bestanden die u kunt toevoegen (2). Klik op de knop opslaan (3) om uw reactie op te slaan.
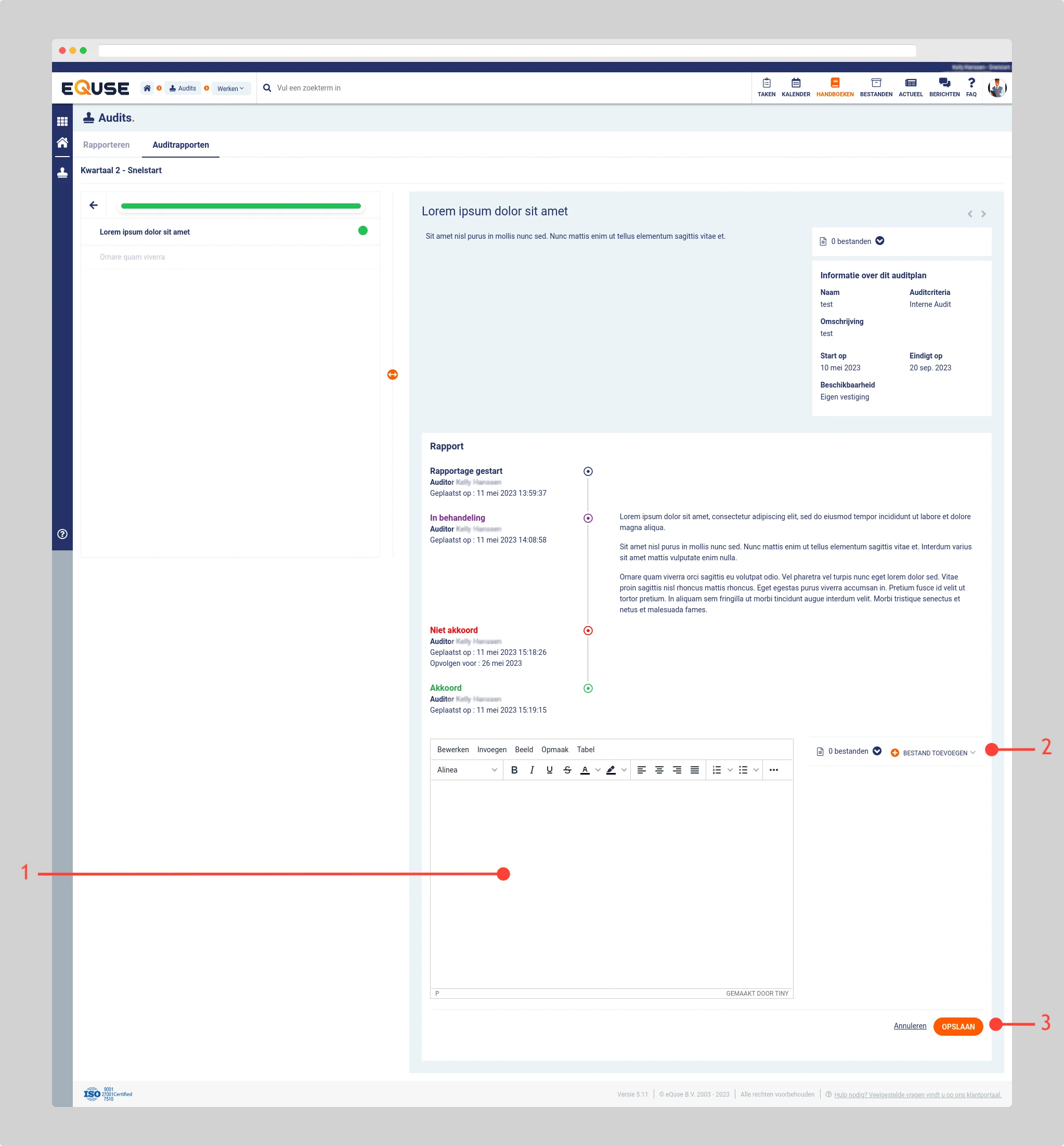
Auditrapporten analyseren
Audits > Analyseren > Auditplannen
In de analyse omgeving kan de beoordeelstatus op een grafische manier worden geanalyseerd. U kunt snel inzichtelijk maken op welke vestigingen beoordelingen achter lopen en waar de meeste negatieve beoordelingen zich bevinden per eis. U kunt beginnen met analyseren door in het overzicht op het gewenste auditplan te klikken (1).
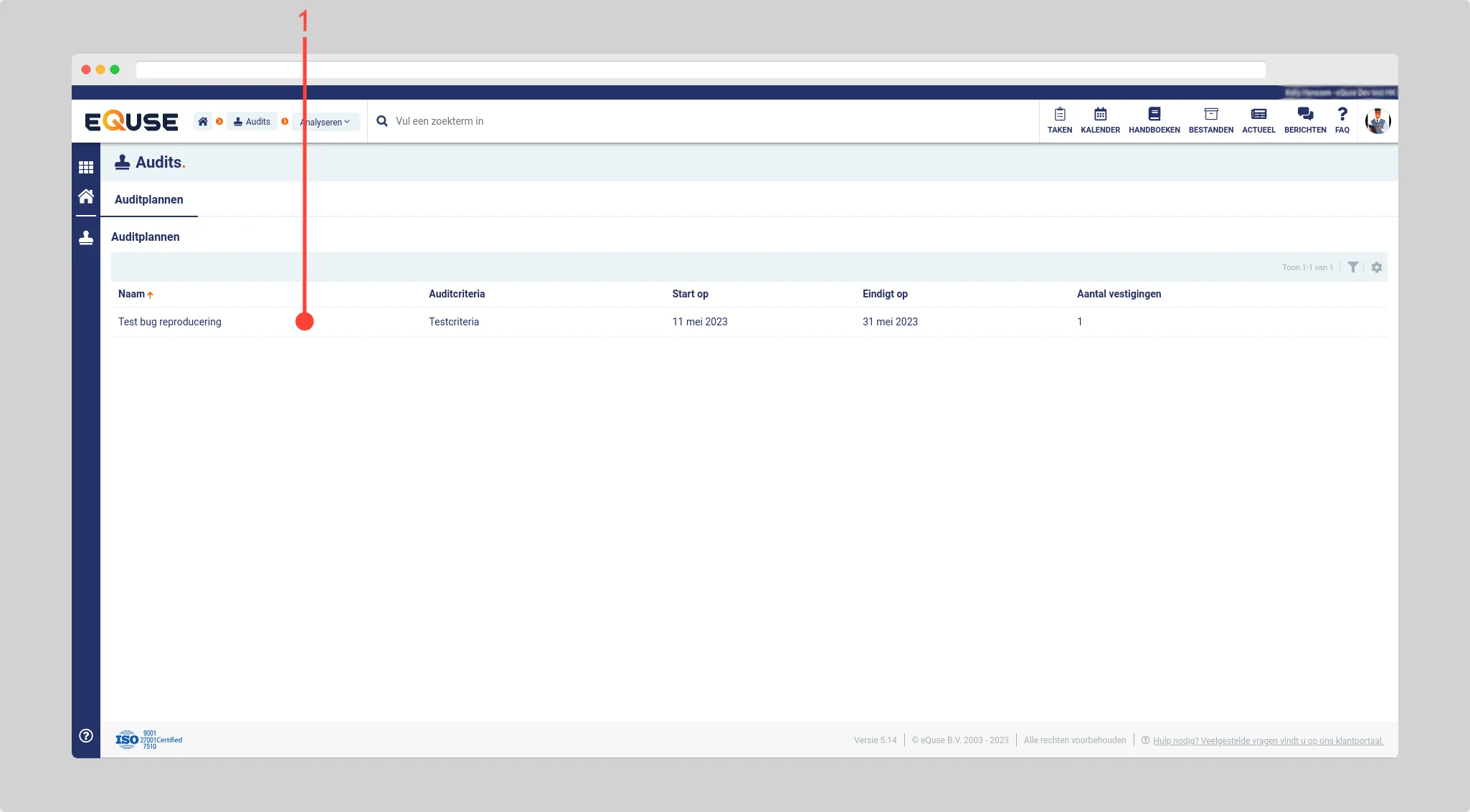
In het overzicht ziet u onder de naam van het auditplan (1) de auditcriteria. Voor iedere eis kunt u de voortgang van de beoordeling zien (3). U kunt hier met uw muis overheen bewegen om de status van de eis te bekijken (7). Verder kunt u in dit overzicht het aantal vestigingen zien welke minimaal 1 keer beoordeeld zijn op de eis (4), het aantal vestigingen dat direct akkoord is bevonden (5) en het totaal aantal beoordelingen op de eis (6). U kunt terugkeren naar het overzicht (8) of op de naam van de eis klikken (2) om de beoordeling op vestiging en/of status te filteren.

